Das Abrechnungsfenster
Im Abrechnungsfenster (Verwaltung → Abrechnung) oder über den Shortcut ⌃Ctrl + ⌥ Opt + A werden alle Tätigkeiten rund um das Verwalten von Rechnungen vorgenommen, vom Verschicken, über das Mahnen, bis hin zum Verbuchen der Zahlungseingänge.
Das Abrechnungsfenster öffnet sich standardmäßig im Punkt „Rechnungen“ 1. Dabei ist die obere Liste („Hauptliste“) 2 leer, bis Sie Rechnungen geladen haben. Im unteren Bereich 3 sind gegebenenfalls vorhandene Arbeitslisten sichtbar.
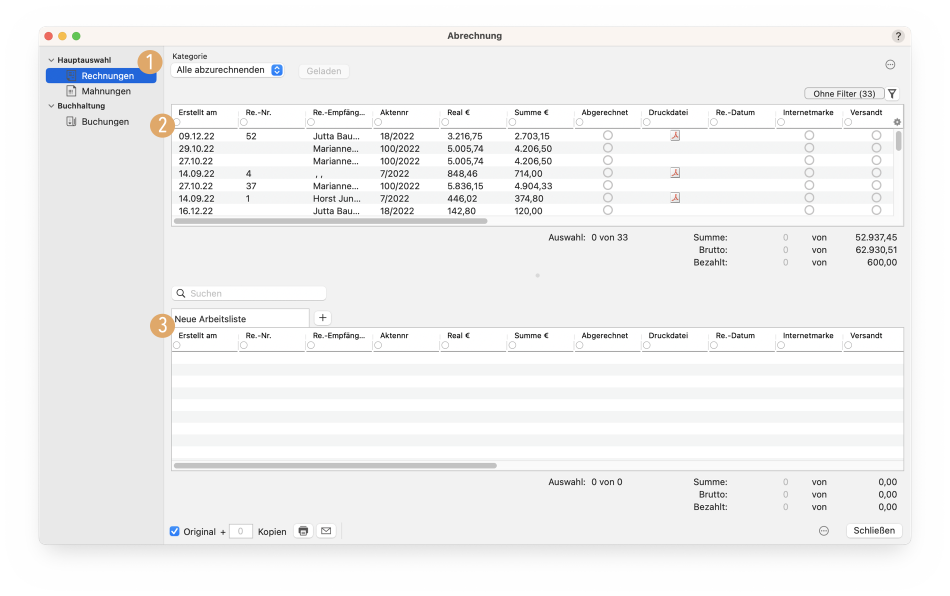
Rechnungen
Grundeinstellungen
Über die Einstellungen (drei Punkte rechts oben) lassen sich gewisse Grundeinstellungen vornehmen, die für jeden Abrechnungslauf relevant sind. Damit können Sie das Setzen von Filtern vermeiden und laden von vornherein weniger Rechnungen in die Hauptliste. Dies beschleunigt das Laden der Rechnungen enorm. Die Einstellungen werden für den aktuellen Arbeitsplatz gespeichert und können daher von Rechner zu Rechner variieren, je nach Bedarf.
Zu den Einstellungen, die an dieser Stelle möglich sind, gehören die Betriebsstätte, der Anwalt und der Mindestbetrag, der als Rechnungssumme vorhanden sein muss, um die Rechnung anzuzeigen.
Besondere Spalten
Alle Spalten, in denen ein Icon (grauer Kreis oder grünes Häkchen) angezeigt wird, sind per ja/nein filterbar. Dabei steht „j“ oder „ja“ für Ja (grünes Häkchen) und „n“ oder „nein“ für Nein (grauer Kreis).
Die meisten Spalten der Rechnungslisten sind selbsterklärend, aber einige bedürfen weiterer Erklärung.
- Re.-Datum: Bezeichnet das Datum der Rechnungsstellung (Rechnungsdatum). Dieses ist das Datum, zu dem die Rechnung entweder erstmalig ausgedruckt und dem Mandanten zugestellt bzw. übergeben oder elektronisch abgerechnet wurde. In den Rechnungsdetails wird das Rechnungsdatum neben dem Häkchen „Gedruckt“ angezeigt.
- Abr. Anwalt: Dies ist der abrechnende Anwalt der Rechnung.
- Abgerechnet: Wird als Sammelbegriff für den Abrechnungsstatus verwendet.
- Druckdatei: Gibt an, ob für eine Rechnung eine Druckversion (pdf) existiert. (Hinweis: Eine Rechnung kann gedruckt, aber nicht abgerechnet sind, wenn Sie z.B. dem Mandanten eine Rechnungskopie mitgegeben haben, die Rechnung selbst aber erst später elektronisch abgerechnet wird.)
- Abr. BS: Abrechnende Betriebsstätte der Rechnung.
- Teilbetrag €: Gibt an, in welcher Höhe bereits Zahlungen an der Rechnung verbucht wurden.
- Status: Hier wird der Status der Rechnung als Symbol angezeigt:
- offen
- in Korrektur
- in Prüfung
- geprüft
Achtung: Die Nutzung der verschiedenen Statusanzeigen kann in den KanzLaw® Einstellung unter Kanzlei → Abrechnung über das Häkchen bei „Status-Modus nutzen“ aktiviert werden.
Abrechnungslauf
KanzLaw® übernimmt die Suche nach Rechnungen, die aktuell abgerechnet werden sollen. Dazu dient die Auswahl „Alle abzurechnenden“ im Schnellauswahl-Menü links oben.

Durch Drücken der „Laden“-Schaltfläche werden die nötigen Rechnungen gesucht und in die Hauptliste geladen. Dabei muss eine Rechnung einige Kriterien erfüllen, um geladen zu werden.
Die Rechnung
- darf nicht „abgerechnet“ sein (d.h. das „gedruckt“-Häkchen in den Rechnungsdetails ist nicht gesetzt),
- darf nicht „storniert“ sein,
- muss mindestens eine Leistung enthalten,
- darf kein Kostenvoranschlag sein und
- muss die Kriterien erfüllen, die Sie unter „Grundeinstellungen“ getätigt haben.
Sobald alle Rechnungen angezeigt werden, können die markierten Rechnungen abgerechnet werden. Dazu können Sie entscheiden, ob das Original gedruckt werden soll und wie viele Kopien 1 Sie wünschen. Sie können die Rechnungen dann drucken 2 oder per E-Mail 3 versenden.
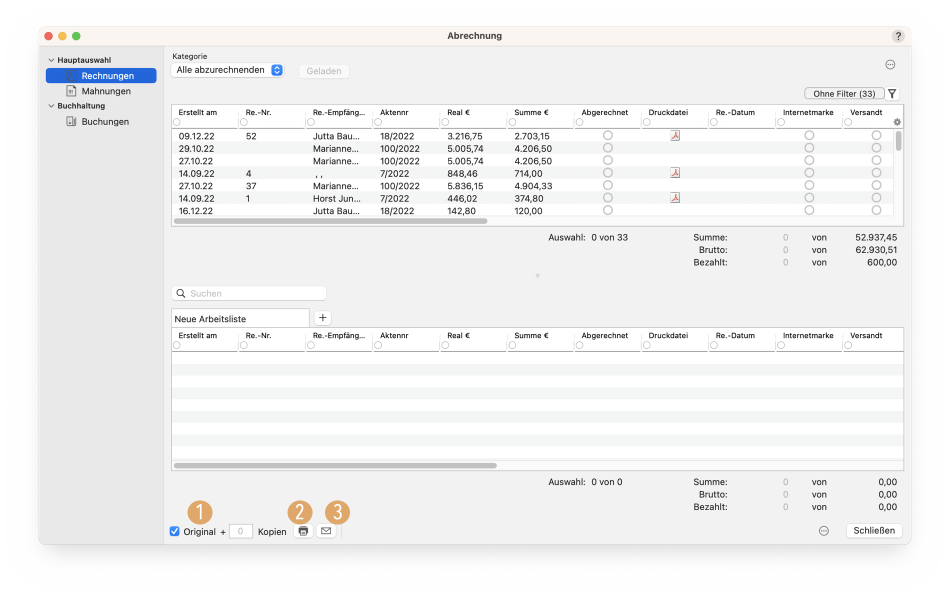
Weitere Funktionen zum Laden von Rechnungen
Neben der Schnellauswahl „Alle abzurechnenden“ gibt es die folgenden weiteren Funktionen:
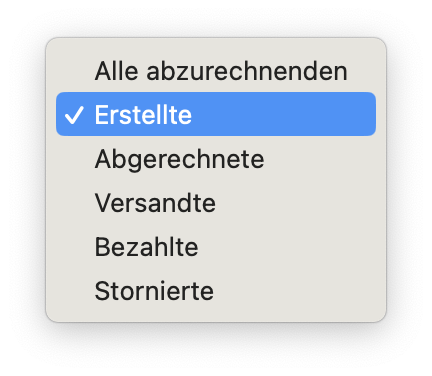
Wählen Sie eine dieser Funktionen, dann erweitert sich die Anzeige, sodass ein Start- und ein Enddatum für die Suche eingegeben werden kann. Diese Daten sind dann abhängig vom abgefragten Kontext:
- Erstellte: Die Datumsauswahl beziehen sich auf das Erstell-Datum der Rechnungen.
- Abgerechnete: Die Datumsauswahl bezieht sich auf das Abrechnungsdatum der Rechnung (also das Rechnungsdatum; in den Rechnungsdetails ist das Datum neben dem „Gedruckt“-Häkchen zu finden).
- Versandte: Die Datumsauswahl bezieht sich auf das Versanddatum der Rechnungen.
- Bezahlte: Die Datumsauswahl bezieht sich auf das Bezahlt-Datum der Rechnungen.
- Storniert: Die Datumsauswahl bezieht sich auf das Stornodatum der Rechnungen.

Nachdem die gesuchten Rechnungen geladen wurden, ändert sich die Anzeige und die „Laden“-Schaltfläche wird zu „Geladen“. Daran können Sie ablesen, dass die Hauptliste aktuelle diejenigen Rechnungen anzeigt, die Sie über die daneben sichtbare Filterung abgefragt haben. Bei Änderung der Vorfilter (Kategorie, Datumsauswahl) oder Änderung der Grundeinstellungen ändert sich die Anzeige wieder und zeigt erneut die „Laden“-Schaltfläche an. Damit können Sie nachträglich ablesen, welche Einstellungen Sie für das Laden der aktuell angezeigten Rechnungen getätigt hatten (solange „Geladen“ angezeigt wird) bzw. ob Sie die Einstellungen zwischenzeitlich verändert haben (sodass „Laden“ angezeigt wird“).
Arbeitslisten
Arbeitslisten dienen der besseren und übersichtlicheren Organisation von Rechnungen. Über einen Klick auf die „+“-Schaltfläche können Sie bis zu 5 Arbeitslisten anlegen. Durch Doppelklick auf den Titel kann jede Arbeitsliste individuell umbenannt werden.
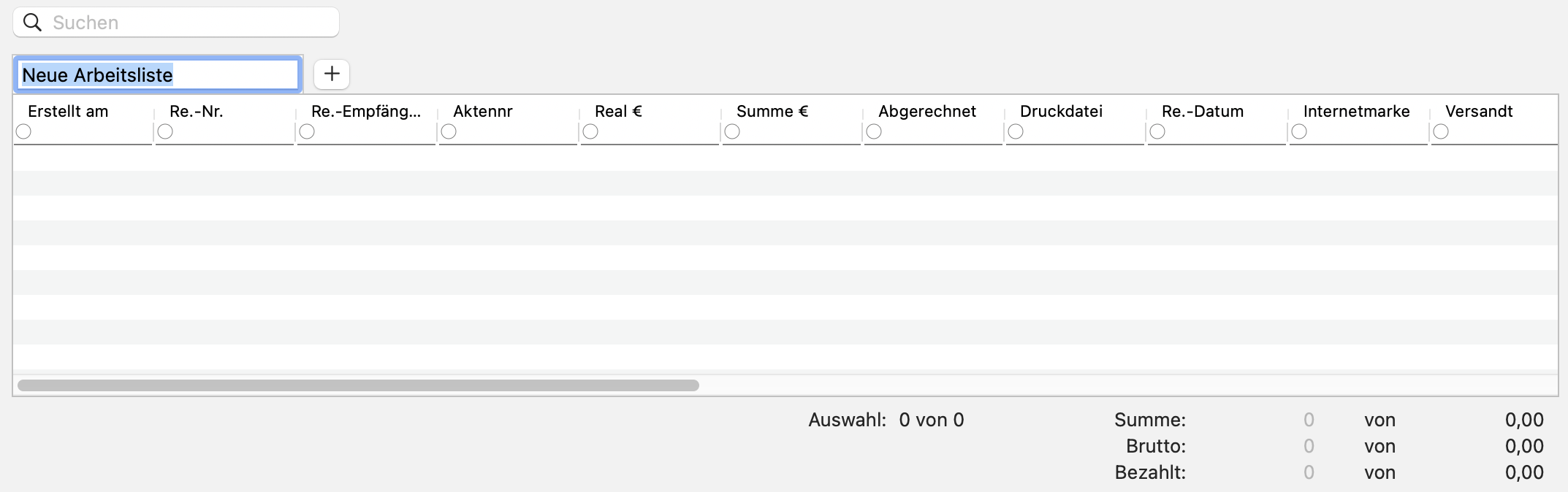
Die Reihenfolge und Sichtbarkeit der Spalten sind in allen Arbeitslisten gleich. Verschieben Sie also in einer Arbeitsliste z.B. die Spalte „Re.-Nr.“ an die erste Position, wird diese fortan in allen Arbeitslisten an erster Stelle angezeigt.
Außerdem können Sie die Spalten der Arbeitslisten synchron zur Hauptliste führen (oder auch nicht), indem Sie die Einstellung „Gleiche Spaltenkonfiguration in allen Listen“ aktivieren oder deaktivieren.
Arbeitslisten werden auf verschiedene Arten mit Rechnungen befüllt.
Drag & Drop aus der Hauptliste
In der Hauptliste können einzelne oder mehrere Rechnungen markiert und dann mit der Maus nach unten gezogen werden. Dadurch werden sie genau der Arbeitsliste hinzugefügt, auf welche sie gezogen wurden. Ist die obige Einstellung „Rechnung(en) nach Verschieben weiterhin in der Hauptliste anzeigen“ nicht angehakt, so verschwinden die Rechnung damit aus der Hauptliste. Dies bietet z.B. die Möglichkeit, Rechnungen in der Hauptliste nacheinander zu prüfen und die obere Liste „abzuarbeiten“. Die Rechnungen in der Arbeitsliste können dann direkt abgerechnet werden.
Ist die Einstellung „Rechnung(en) nach Veschieben weiterhin in der Hauptliste anzeigen“ aktiviert, bleiben die so verschobenen Rechnungen in der Hauptliste enthalten.
Rechnungssuche
Über das Suchfeld kann eine Rechnung direkt in die aktuell sichtbare Arbeitsliste geladen werden, indem ihre Rechnungsnummer eingetragen und durch Enter bestätigt wird. Dabei kann auch eine durch Kommata getrennte Liste von Rechnungen eingetragen und geladen werden:
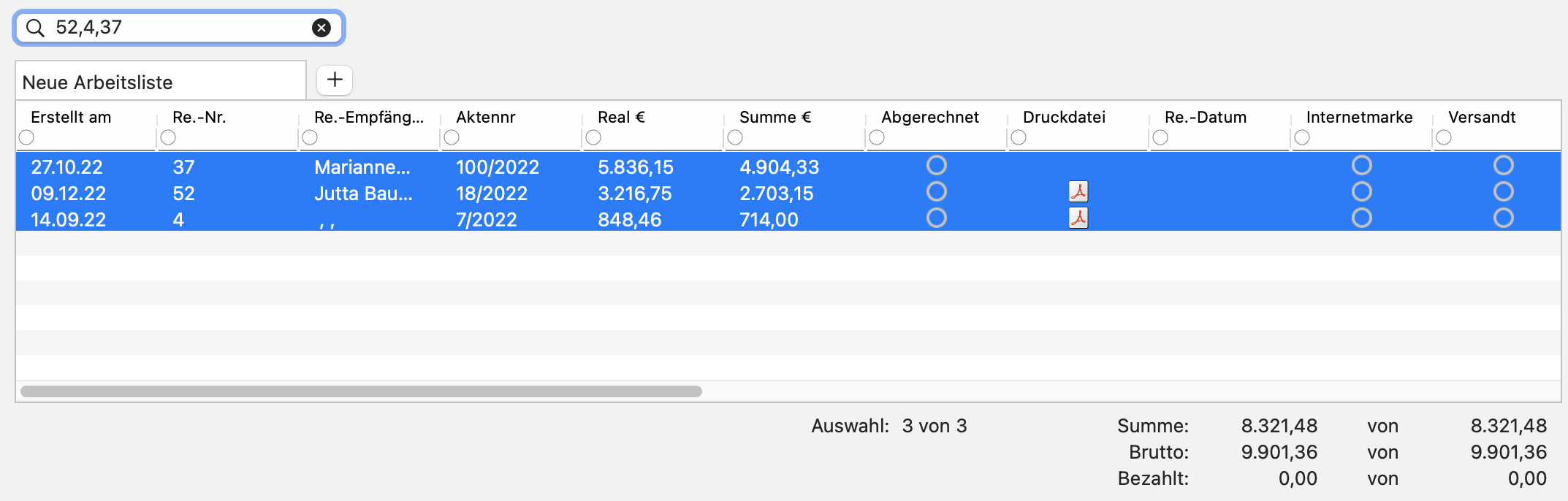
Aus anderen Arbeitslisten
Zwischen zwei Arbeitslisten können Rechnungen verschoben oder kopiert werden. Dazu werden die gewünschten Rechnungen markiert und per Rechtsklick im Kontextmenü „verschieben“ oder „kopieren“ ausgewählt. Dann kann entschieden werden, in welche andre Arbeitsliste die Rechnungen verschoben oder kopiert werden sollen.
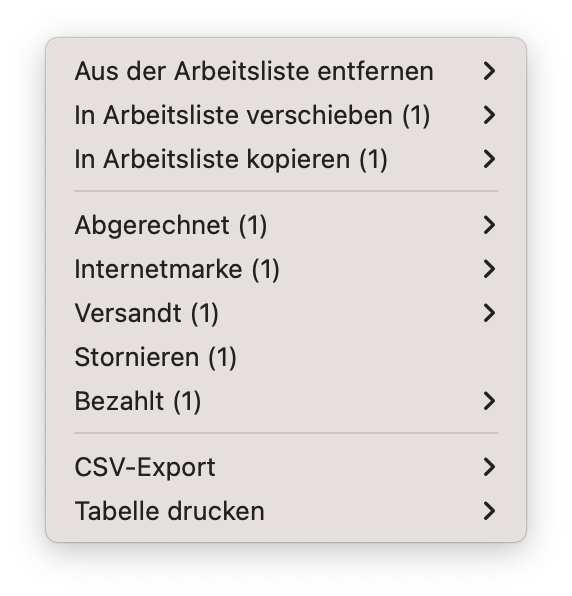
Tipps & Tricks
- Das Drücken von „Enter“ öffnet die Akte der Rechnung und wählt die zuvor markierte Rechnung direkt aus. Damit können Sie eine Liste von Rechnungen nacheinander öffnen (Return), Rechnung prüfen (Sichtprüfung) und die Akte wieder schließen (Enter), ohne die Maus benutzen zu müssen.
- Um initial mit gleichen Listenkonfigurationen zu starten, lohnt es sich, das Häkchen „Gleiche Spaltenkonfiguration in allen Listen“ ganz zu Beginn der Arbeit mit dem Abrechnungsfenster zu setzen. Dann können Sie in der Hauptliste nach Belieben Spalten schieben, anzeigen und verstecken. Die Änderungen werden auch direkt mit in die Arbeitslisten übertragen. Danach kann das Häkchen wieder entfernt werden, falls Sie in der Arbeitslisten doch noch andere Spalten sehen möchten – je nach eingesetztem Workflow.
Zahlungseingänge dokumentieren
Einlesen von Buchungen
Es ist möglich, die auf dem Konto eingegangenen Buchungen direkt in KanzLaw® einzulesen und die gezahlten Beträge den Rechnungen zuzuweisen. In diesem Fall werden diese Rechnungen automatisch auf bezahlt gesetzt und direkt in das Kassenbuch übertragen. KanzLaw® unterstützt zum Einlesen der Daten die folgenden Formate:
- v11 (wird nicht mehr verwendet, nur noch aus Kompatibilitätsgründen in KanzLaw® vorhanden)
- camt.05x (z.B. Version camt.053)
Wenn Sie dieses Feature nutzen wollen, muss Ihre Bank Ihnen Ihre Buchungen in einem dieser Formate zur Verfügung stellen.
Im Reiter „Buchungen“ 1 in der Rechnungsverwaltung befindet sich die Buchungsübersicht. Per Drag & Drop oder durch Klicken auf die Fläche 2 können Sie Buchungsdateien oder Kontoauszüge im v11- oder camt-Format hinzufügen. In dem Fenster oben rechts 3 sehen Sie eine Übersicht der bereits geladenen Buchungsdateien. Diese Tabelle enthält zunächst maximal 50 Buchungsdateien. Durch Klicken auf „Weitere Dateien laden“ 4 können Sie die restlichen Buchungsdateien noch hinzufügen.
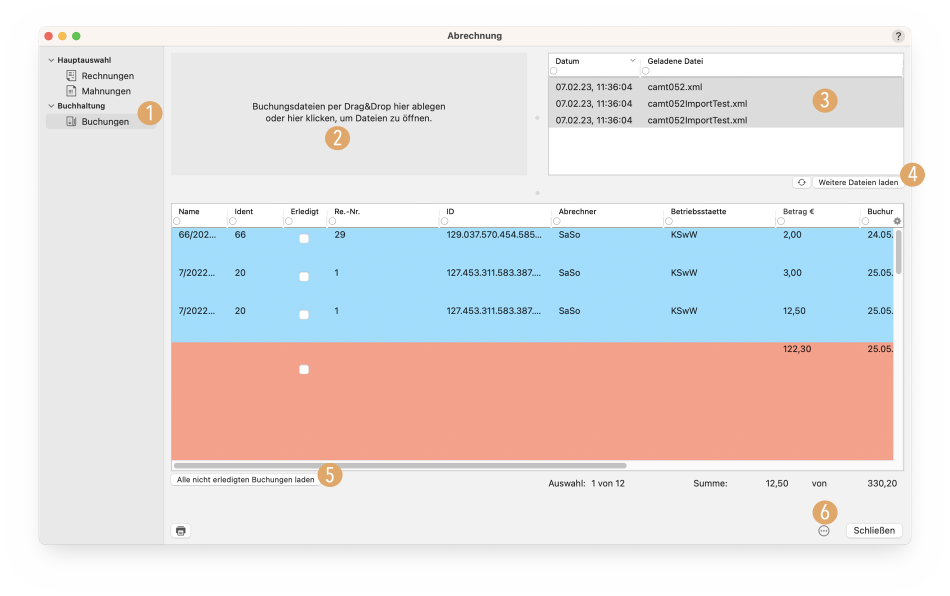
Auf Nachfrage ergänzen Sie das entsprechende Kassenbuch und bestätigen Ihre Eingabe. Anschließend werden die Buchungen, die in den Kontoauszügen bzw. Buchungsdateien codiert sind, am Server verarbeitet. Die Zahlungen werden sowohl in der Rechnung eingetragen als auch, bei ausgewähltem Kassenbuch, in diesem vermerkt. Dabei wird zusätzlich der Vermerk „Aus Buchungsdatei erstellt“ gesetzt. Das wiederholte Einlesen derselben Datei wird von KanzLaw® als solches erkannt und führt nicht zu Doppelbuchungen, sondern wird ihnen als Warnung angezeigt. Durch Drücken auf „Alle nicht erledigten Buchungen laden“ 5 können Sie alle nicht erledigten Buchungen laden, unabhängig von der Buchungsdatei, zu der sie gehören. Durch Drücken auf die Punkte 6 gelangen Sie zum Buchungsparser.
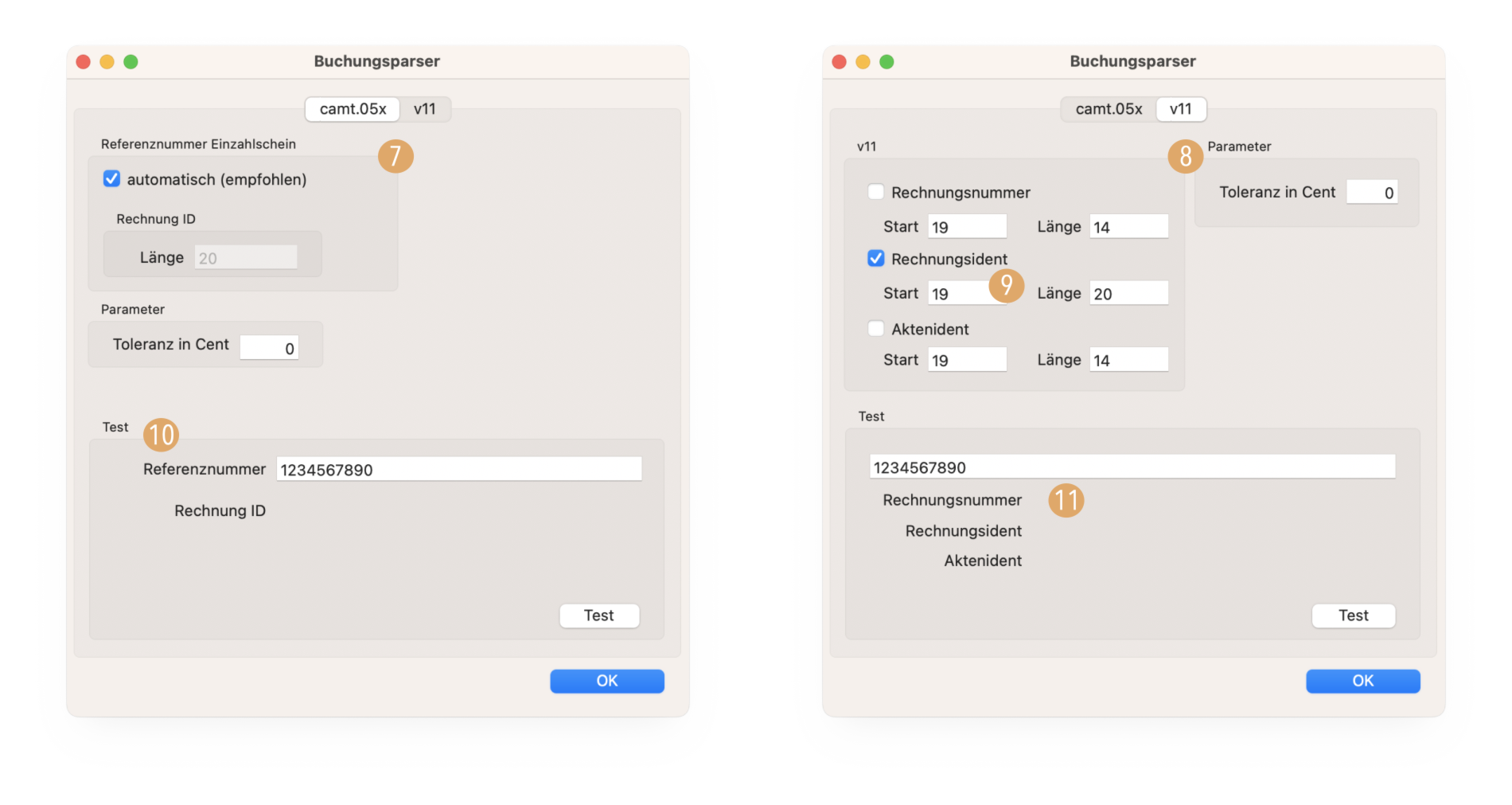
Hier können Sie die Parameter für camt.05x-Buchungsdateien 7 und v11-Buchungsdateien 8 konfigurieren. Üblicherweise geschieht dies im Rahmen der initialen Installation durch zollsoft. Die Toleranz gibt an, bis zu welcher Abweichung vom exakten Betrag eine Buchung trotzdem als bezahlt registriert wird. Die weiteren v11-Buchungsparameter sollten wie in 9 in der obigen Abbildung gewählt werden, um sicherzustellen, dass diese Buchungen korrekt eingelesen werden. Diese Einstellungen können Sie für camt-Buchungen in 10 testen. Bei Eingabe einer Referenznummer und Drücken auf den Test-Button wird direkt die Rechnungs-ID der Buchung angezeigt. Für v11-Buchungen können Sie einen analogen Funktionstest in 11 durchführen.
Umgang mit Statusmeldungen
Für jede Buchung erscheint eine Statusmeldung. Diese Statusmeldungen können die folgenden Informationen enthalten:
- Name
- Ident
- Erledigt
- Rechnungsnummer (Re.-Nr.)
- ID
- Abrechner
- Betriebsstätte
- Betrag €
- Buchungsdatum
- Valutadatum
- Typ
- Info
- Datei
Tabellenspalten, die nicht benötigt werden, können durch Rechtsklick auf den Tabellenkopf und Entfernen des entsprechenden Häkchens verborgen werden. Unterschiede zwischen Buchungsdatum und Valutadatum kommen durch die internen Prozesse der Bank zustande.
Buchungen, die zweifelsfrei einer Rechnung zugeordnet werden können, werden mit weißem Hintergrund dargestellt. Anderenfalls gibt es je nach Typ der Statusmeldung die folgende farbliche Codierung:
- rot: Fehler
- gelb: Warnung
- hellblau: Hinweis
Im Info-Feld finden Sie eine nähere Erläuterung zu der jeweiligen Statusmeldung. Jede Statusmeldung kann durch Klicken von „Erledigt“ beseitigt werden. Es wird empfohlen, dies erst nach Beheben der Ursache der Statusmeldung zu tun. Um jederzeit eine schnelle Übersicht über alle möglichen Statusmeldungen und Empfehlungen zur Behebung der Ursachen der Meldung zu haben, können Sie die folgende Tabelle ausdrucken:
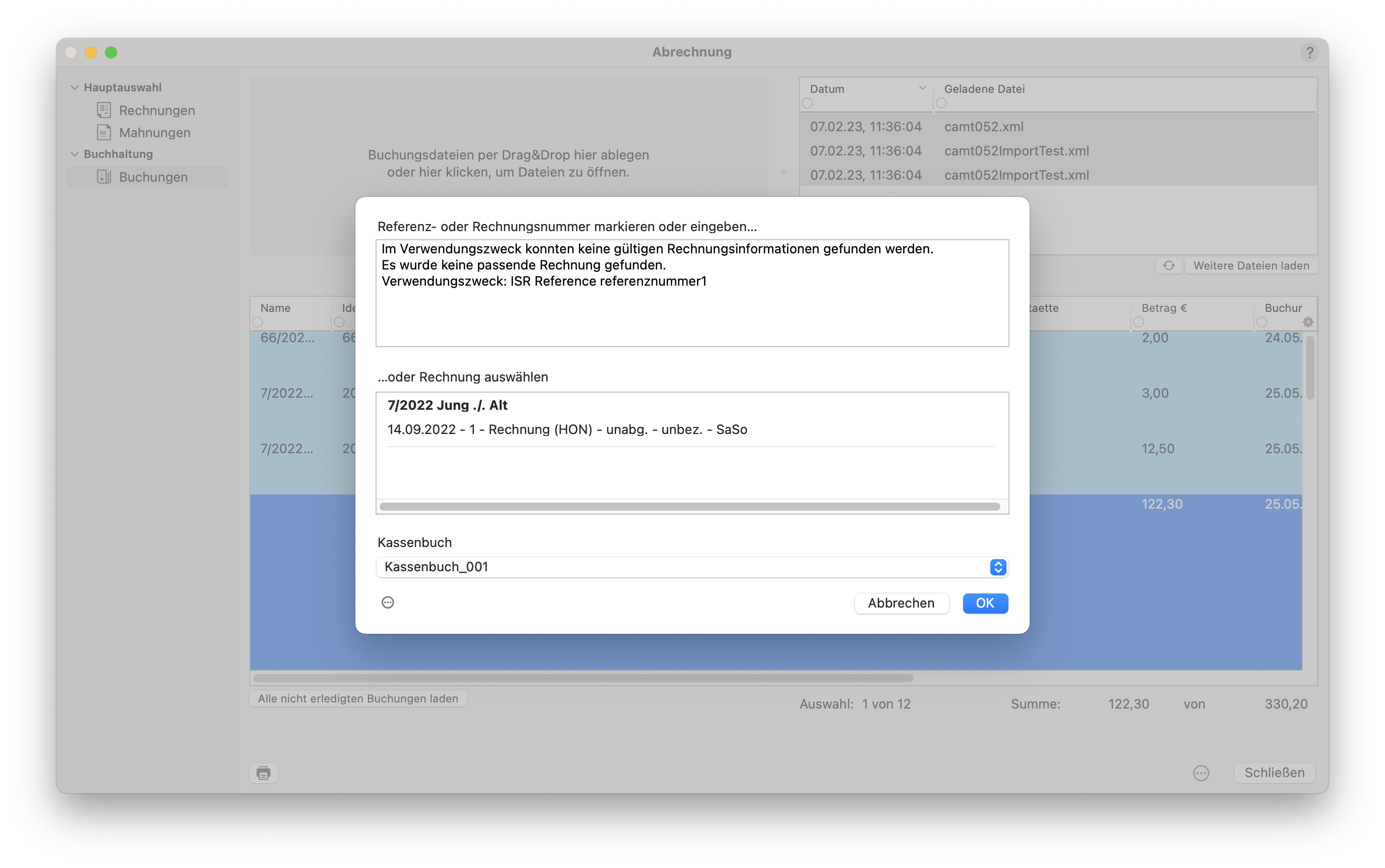
Durch Doppelklick auf eine rot markierte Zeile von Buchungen, die nicht zugeordnet werden konnten, können Sie ein Fenster öffnen, in dem der Inhalt des Info-Feldes als Text steht. Wenn die Rechnungs-ID und Rechnungsnummer im Verwendungszweck stehen, können sie markiert werden, und werden beim Drücken von OK der gewünschten Rechnung zugeordnet. Diese Zuordnung kann auch über Eingabe der ID und Nummer im Info-Feld und anschließendem Markieren erfolgen. Zur Eingrenzung des Fehlers können Sie einfach per Copy & Paste die Rechnungs-ID mit dem Rechnungsbuch abgleichen. Zudem haben Sie die Möglichkeit, bei Bedarf ein anderes Kassenbuch auszuwählen. Wenn eine Rechnung vorgeschlagen wird, um die es sich handeln könnte, können Sie diese dann direkt auswählen.
Mit Rechtsklick auf eine Zeile können Sie abhängig vom Typ der Buchung über das Kontextmenü verschiedene Aktionen ausführen:
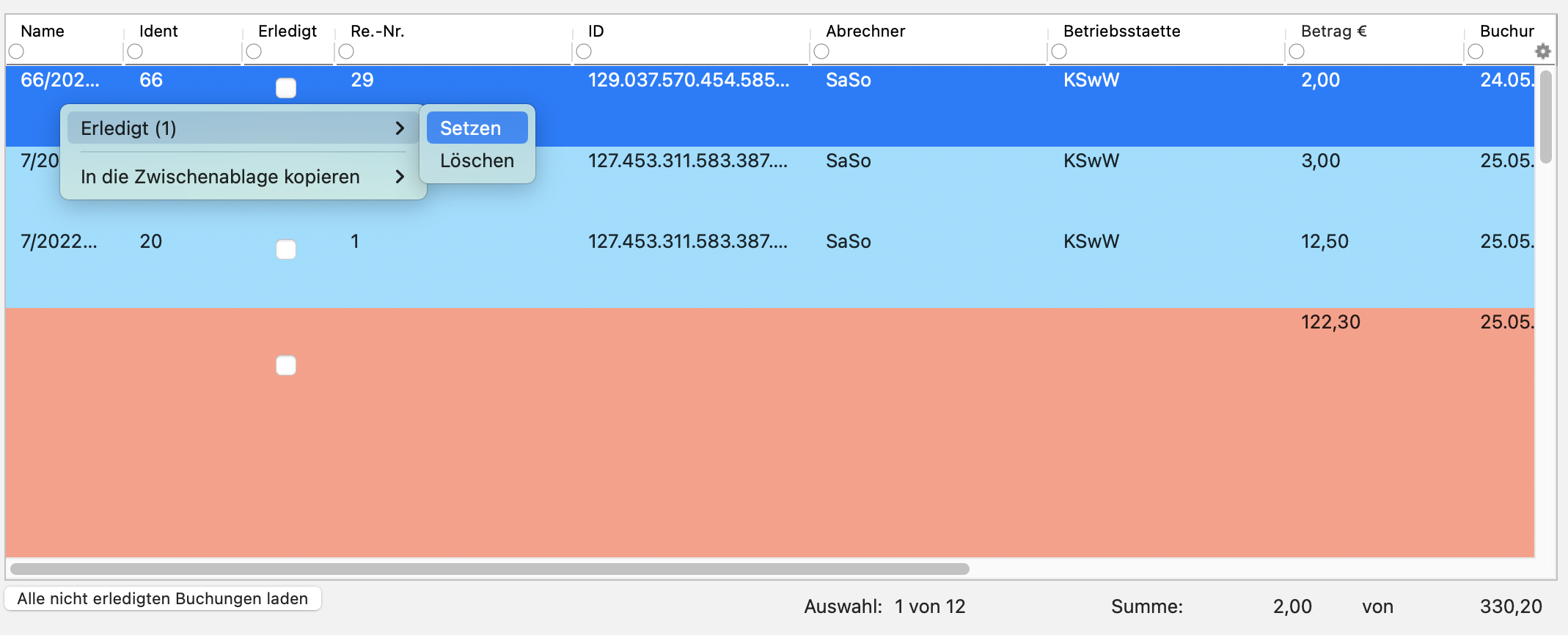
Zahlungseingang über Rechnungsdetails dokumentieren
Der Zahlungseingang kann auch in den Rechnungsdetails hinterlegt werden. Hier kann der Reiter „Zahlungseingang“ gewählt, sowie bei Bedarf der Betrag und das Datum angepasst werden. Wählen Sie das Kassenbuch aus und bestätigen Sie die Zahlung durch Klicken auf „Zahlung Kassenbuch“.
Wenn nötig, kann ein etwaiger Restbetrag storniert werden.
Die Rechnung wird als bezahlt markiert, sobald der Betrag vollständig gezahlt worden ist.
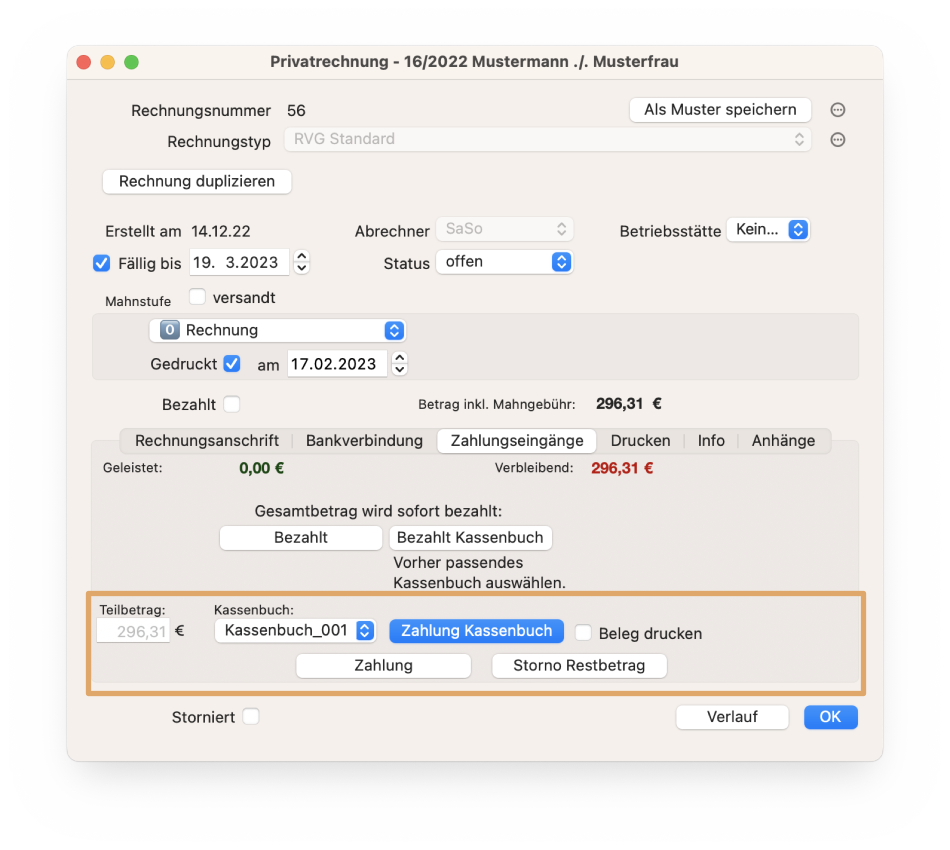
Zahlungseingang über Abrechnung dokumentieren
Eine weitere Möglichkeit, Zahlungseingänge zu dokumentieren, besteht über die Abrechnung. Klicken Sie hier mit rechts in der Liste auf die ausgewählte Abrechnung. Über das Kontextmenü können Sie unter dem Punkt „Bezahlt“ die Option „setzen“ auswählen.

Daraufhin öffnet sich ein Popover-Fenster. Hier können Sie das gewünschte Kassenbuch auswählen und bei Bedarf das Zahlungsdatum anpassen. Mit „OK“ wird die Eingabe bestätigt.
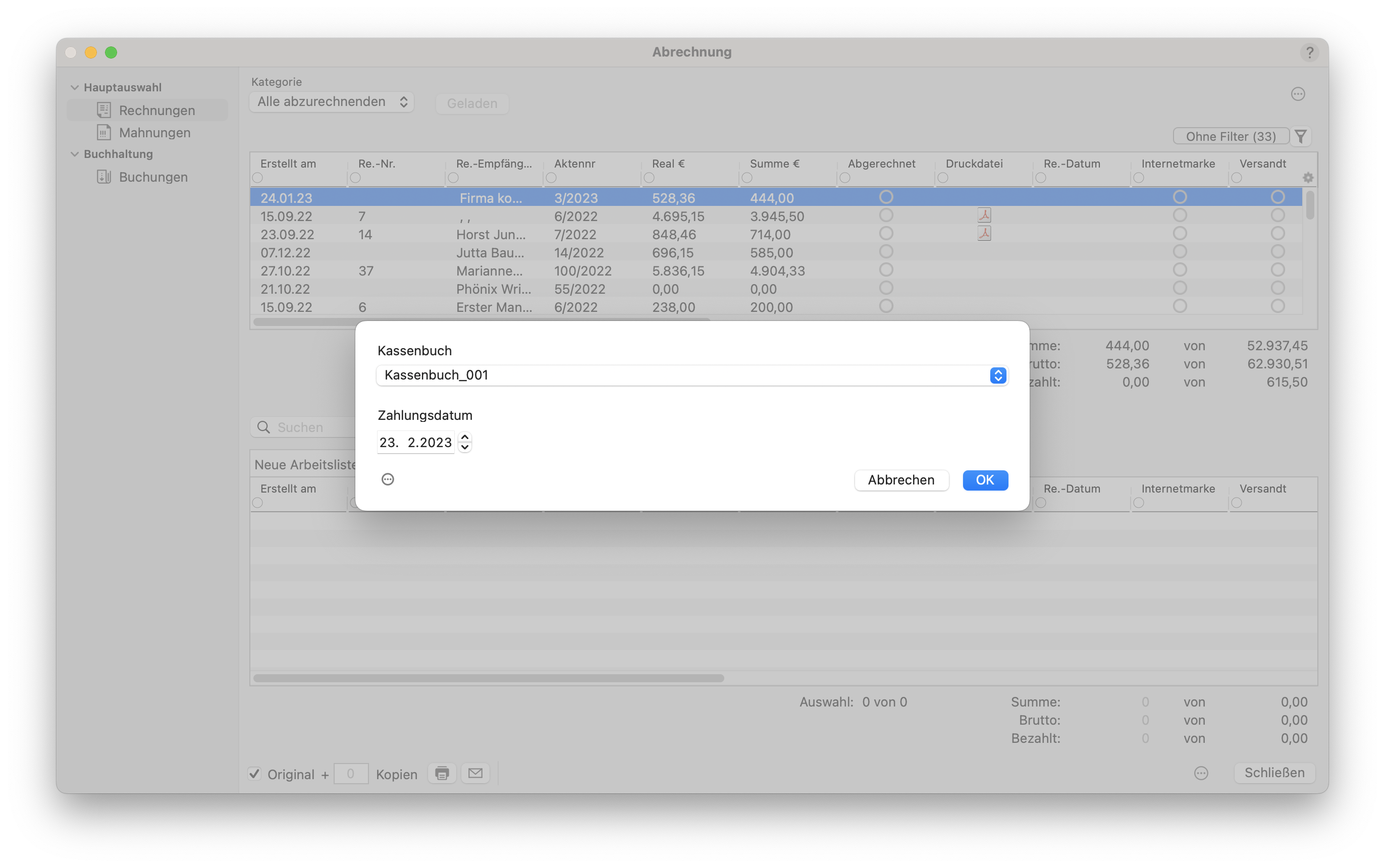
Mahnläufe
Mahnläufe werden im Bereich „Mahnungen“ durchgeführt.
Wir empfehlen, vor einem Mahnlauf sicherzustellen, dass für die überfälligen Rechnungen keine Rechnungsantworten vorliegen, und dass die Dokumentation der Zahlungseingänge auf dem aktuellen Stand ist.
Der Menüpunkt „Mahnungen“ 1 ist genauso aufgebaut wie der Punkt „Rechnungen“ und unterteilt sich in eine Hauptliste 2 sowie bis zu fünf Arbeitslisten 3.
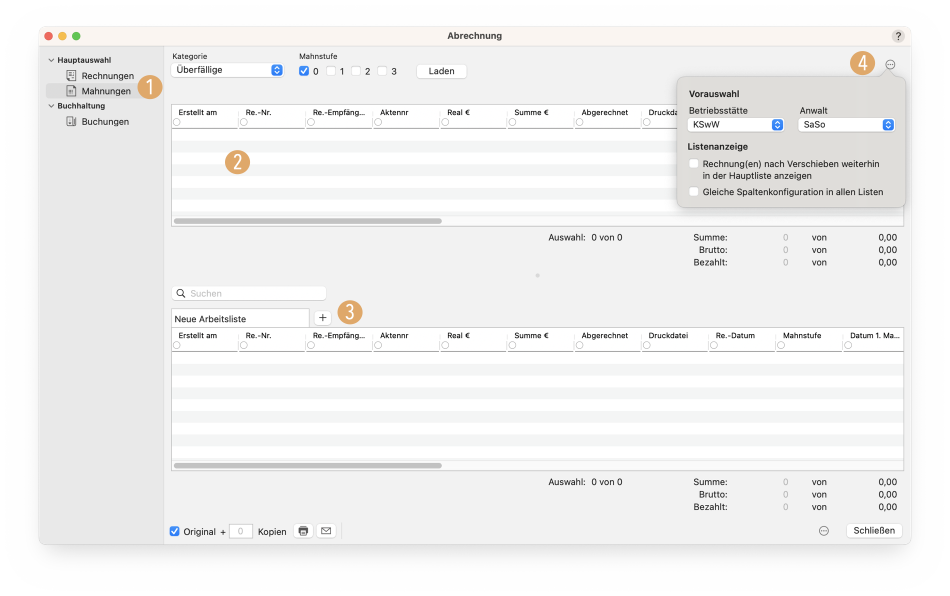
Im Bereich der Mahnungen können, ähnlich dem Rechnungsbereich, ebenfalls Voreinstellungen 4 getroffen werden. Diese Einstellungen werden für den aktuellen Arbeitsplatz gespeichert und gelten für jede Auswahl einer Kategorie. Genauso können Sie im unteren Reiter den Druck von Originalen und Kopien konfigurieren.
KanzLaw® arbeitet mit Ziffern für die jeweiligen Mahnstufen. Dabei bedeuten die zugeordneten Zahlen:
- 0 = Rechnung
- 1 = 1. Mahnung („Zahlungserinnerung“)
- 2 = 2. Mahnung („Mahnung“)
- 3 = 3. Mahnung („Letzte Mahnung“)
Zahlungserinnerungen verschicken
KanzLaw® bestimmt anhand des Fälligkeitsdatums einer Rechnung, ob diese in den aktuellen Mahnlauf eingehen soll. Das Fälligkeitsdatum wird beim Abrechnen einer Rechnung automatisch gesetzt.
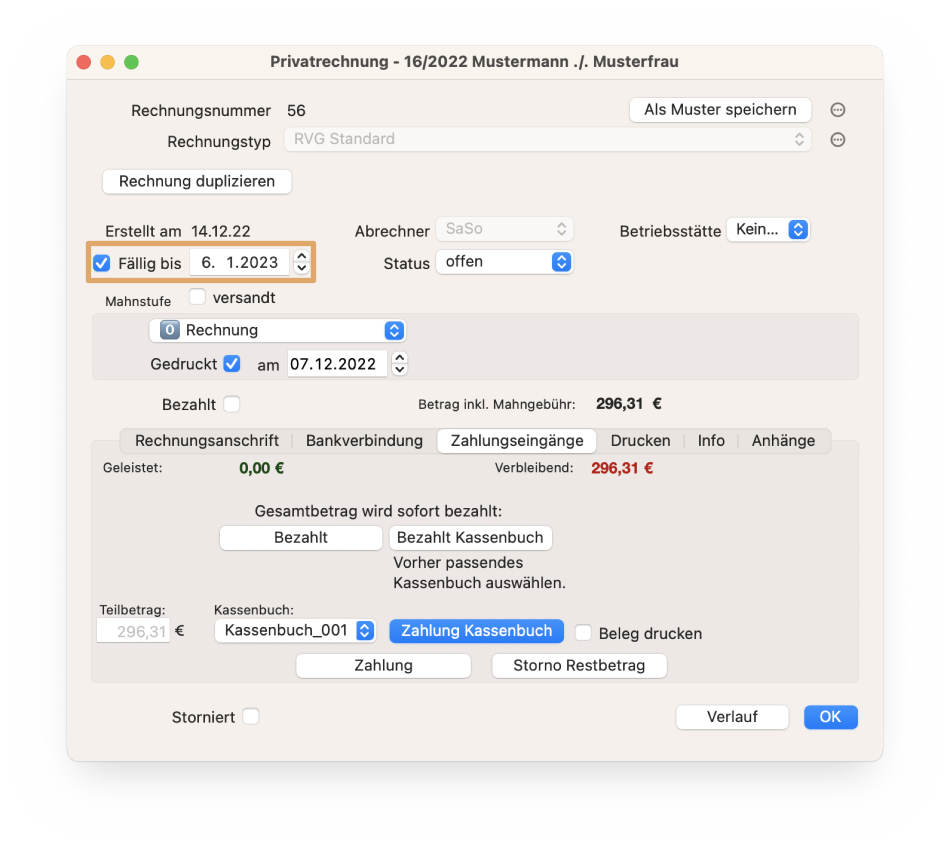
Rechnungen, deren Fälligkeitsdaten überschritten sind, werden als „überfällig“ bezeichnet. KanzLaw® lädt nun alle „überfälligen Rechnungen“, wenn die Kategorie „Überfällige“ und die Mahnstufe „0“ ausgewählt sind. Durch Drücken der Schaltfläche „Laden“ wird die Hauptliste mit den gesuchten Rechnungen gefüllt.
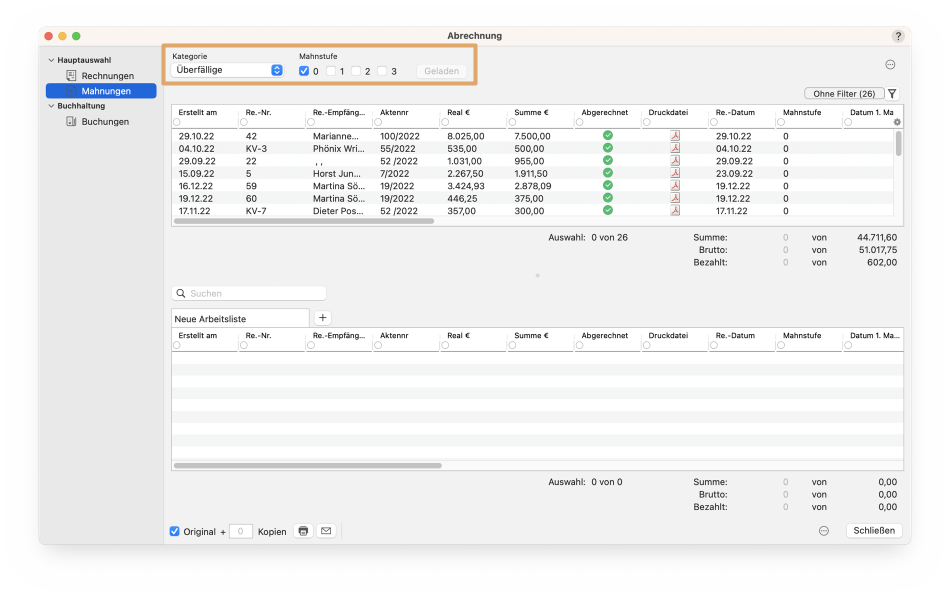
Die Rechnungen in der Hauptliste können nun genauso in Arbeitslisten verschoben werden wie im Rechnungsbereich. Zum Abrechnen werden die gewünschten Rechnungen markiert und im unteren Reiter über die Schaltflächen gedruckt oder per E-Mail versandt. In beiden Fällen erzeugt KanzLaw® für jede Rechnung automatisch eine Zahlungserinnerung, indem es vor dem Versenden die Mahnstufe erhöht (hier von 0 auf 1). Die so erzeugten Zahlungserinnerungen werden nun ausgedruckt oder versandt.
Mahnungen verschicken
Das Verschicken der 1. und 2. Mahnung erfolgt analog zur Zahlungserinnerung. Es muss lediglich vor dem „Laden“ der Rechnungen die entsprechende vorangehende Mahnstufe markiert werden.
Mahnung verschicken (2. Mahnung) → Überfällige Mahnstufe 1
Letzte Mahnung verschicken (3. Mahnung) → Überfällige Mahnstufe 2
Bei dieser Vorgehensweise muss die angehakte Mahnstufe immer eins niedriger sein, als diejenige, die Sie aktuell verschicken möchten. Der Grund dafür ist, dass KanzLaw® die Mahnstufen erst kurz vor dem Verschicken erhöht, sodass Sie vorher die aktuelle Mahnstufe in die Hauptliste laden müssen.
Eine Besonderheit bilden die Rechnungen der Mahnstufe 3: Hier handelt es sich um die letzte Mahnstufe und eine weitere Erhöhung der Mahnstufe ist bisher nicht vorgesehen. Deshalb ist es zwar möglich, Rechnungen mit Mahnstufe 3 durch Setzen des Vorfilters „3“ zu laden, jedoch wird beim Abrechnen dieser die Mahnstufe nicht weiter erhöht.
Es ist auch möglich, die Mahnungen aller Mahnstufen gleichzeitig zu verschicken. Dafür müssen die Vorfilter 0, 1 und 2 gleichzeitig angewählt werden.
Besonderen Spalten
Im Mahnungsbereich ist das ursprüngliche Rechnungsdatum weiterhin in der Spalte „Re.-Datum“ ersichtlich. Des Weiteren gibt es Spalten, in denen die Daten, zu denen die Mahnstufen abgerechnet wurden, angezeigt werden:
- Datum 1. Mahnung
- Datum 2. Mahnung
- Datum 3. Mahnung
Die Spalte „Abgerechnet“ bezieht sich hier nun auf die aktuelle Mahnstufe der Rechnung. Ist die aktuelle Mahnstufe bereits abgerechnet, so wird in der Spalte ein grünes Häkchen angezeigt. Ist die aktuelle Mahnstufe noch nicht abgerechnet, z.b: weil die Mahnstufe per Hand um eins erhöht wurde, ohne die Mahnug zu drucken, so steht „Abgerechnet“ auf „ein“ es ist nur der graue Kreis sichtbar.
Manuelles Setzen von Mahnstufen
Da KanzLaw® die Erhöhung der Mahnstufe vor dem Versenden automatisch vornimmt, ist ein Setzen oder Verringern der Mahnstufe einer Rechnung in der Regel unnötig. Per Kontextmenü sind trotzdem die folgenden Aktionen möglich:
- Mahnstufe um 1 erhöhen
- Mahnstufe um 1 verringern
- Mahnstufe auf 0 setzen
Wurde die aktuelle Mahnstufe der Rechnung bisher noch nicht abgerechnet, so wird vor dem Versenden die Mahnstufe auch nicht noch einmal um eins erhöht. Das heißt, die aktuell offene Mahnstufe wird nun abgerechnet.
Beispiel: Die aktuelle Mahnstufe einer Rechnung ist 1, aber abgerechnet ist auf „nein“ und das „Datum 1. Mahnung“ ist leer. In diesem Fall wird die 1. Mahnung (Zahlungserinnerung) verschickt. Die Mahnstufe bleibt auf 1.
FAQ
Mahnungen erneurt ausdrucken
Wie kann ich Mahnungen erneut ausdrucken, ohne die Mahnstufe zu erhöhen?
In der Rechnungsverwaltung ist dies nicht möglich. Öffnen Sie dazu die Rechnung in der Akte (z.B. auch durch Auswahl der Rechnung/Mahnung in der Abrechnung, dann Enter drücken) und zeigen Sie die Details an. Dort können Sie im Reiter „Drucken“ die bereits bestehenden Dokumente erneut ausdrucken.

