Zwei Hauptansichten zur Abrechnung
Alle Funktionen zur Abrechnung mit unserer Kanzleisoftware lassen sich über die folgenden beiden Fenster steuern.
Der Abrechnungsteil
Hierhin gelangen Sie aus der Fristen- und Terminliste durch Doppelklick auf die gewünschte Akte. Hier erscheint auf der rechten Seite der Abrechnungsteil mit den Reitern „Abrechnung“ und „Zeiterfassung“.
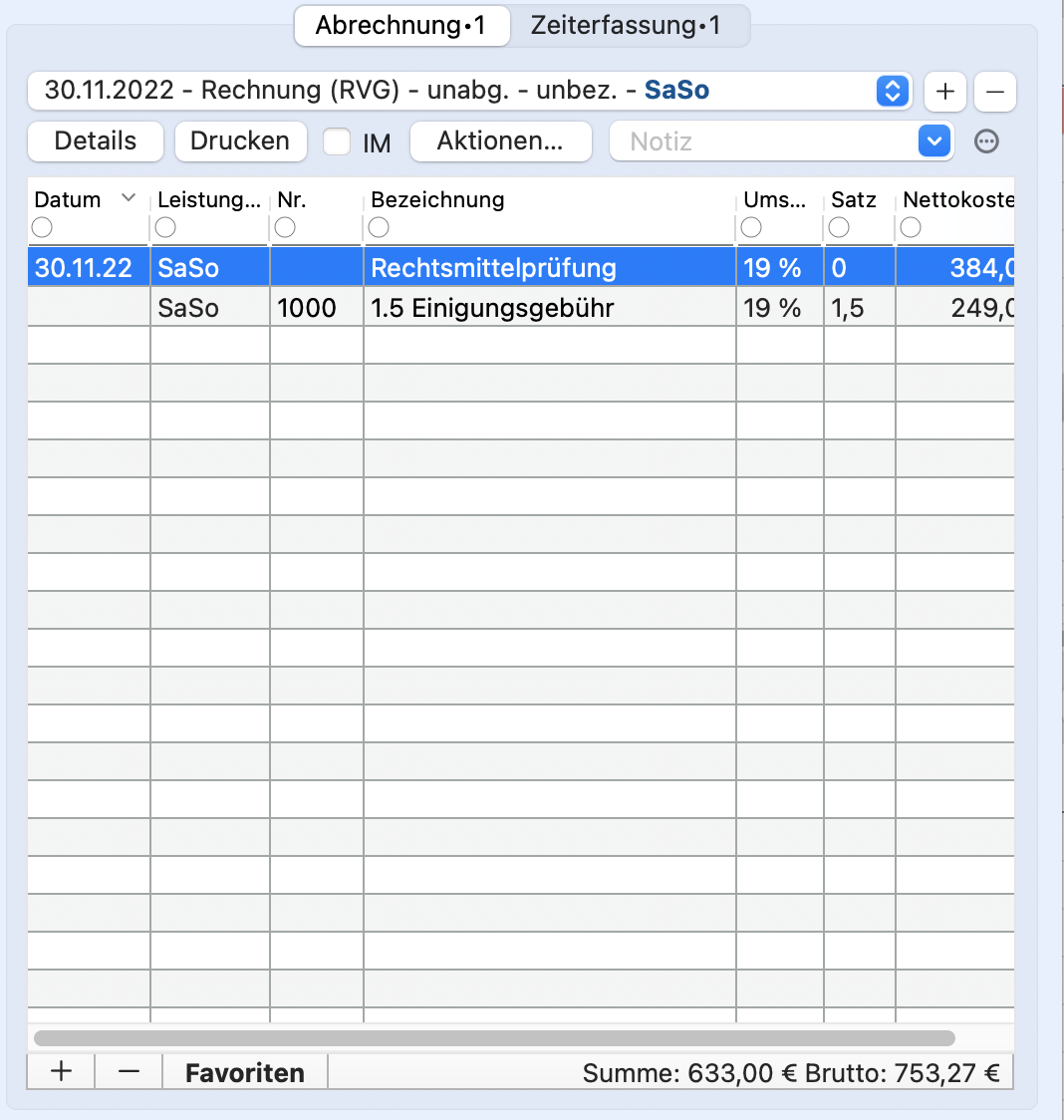
Die Detail-Ansicht
Durch Klick auf „Details“ öffnet sich ein zusätzliches Fenster mit mehr Einstellmöglichkeiten zur Abrechnung.
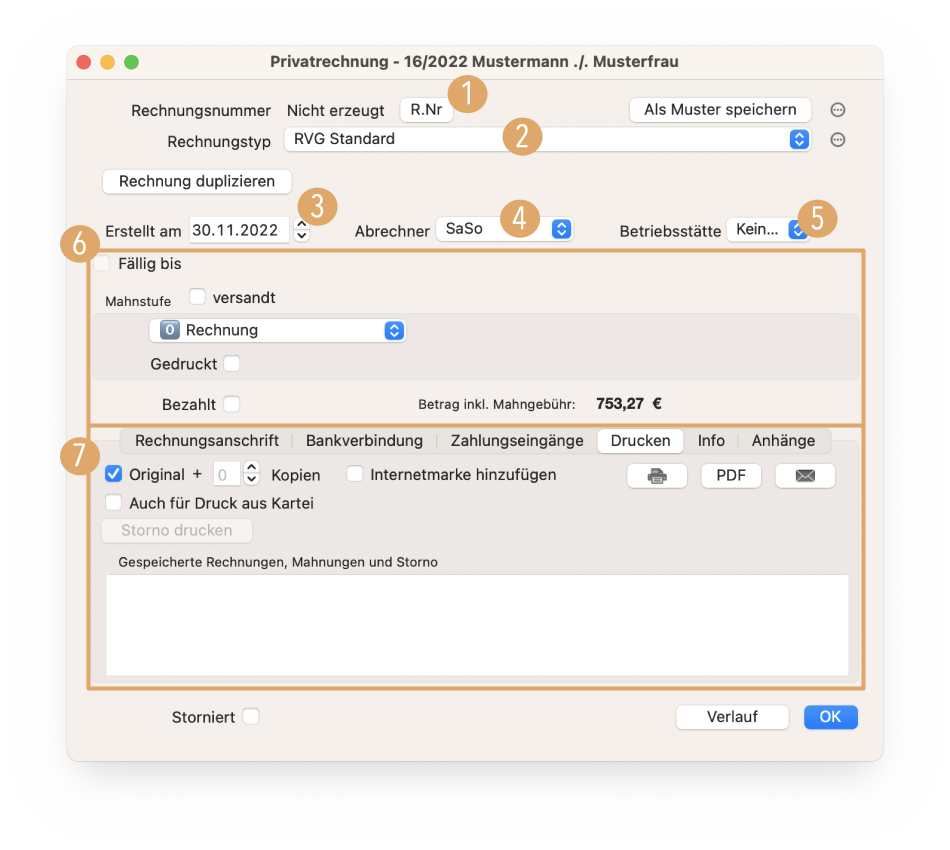
Insofern noch keine Rechnungsnummer erzeugt worden ist, können Sie dies über die Schaltfläche „R.Nr.“ 1 tun. Sobald dies geschehen ist, wird die Rechnungsnummer an dieser Stelle angezeigt. Außerdem haben Sie hier die Möglichkeit, den Rechnungstyp 2 zu bestimmen. Dabei stehen die folgenden Typen zur Auswahl:
- RVG Standard
- RVG mit Teilbetrag
- Kostenvoranschlag
- Honorar Standard
- Pauschale Standardrechnung
Das Erstellungsdatum 3 wird automatisch auf den aktuellen Tag gesetzt, kann aber nach Bedarf verändert werden. Es ist zudem darauf zu achten, dass der Abrechner 4 und die Betriebsstätte 5 korrekt gesetzt werden.
Der Bereich darunter 6 ermöglicht Ihnen, eine Fälligkeit für die Rechnung zu setzen. Außerdem können Sie Mahnung erstellen, Rechnungen und Mahnung auf „gedruckt“ setzen oder die komplette Rechnung als bezahlt markieren. Der Gesamtbetrag inklusive eventueller Mahngebühren wird ebenfalls angezeigt.
Im untersten Bereich 7 sind mehrere Reiter für die Eingabe weiterer Informationen verfügbar. Diese Reiter werden im Folgenden einzeln dargestellt.
Rechnungsanschrift
Die Rechnungsanschrift wird in der Regel automatisch mit den Informationen des Mandanten der ausgewählten Akte gefüllt. Sie können diese Daten allerdings noch bearbeiten.
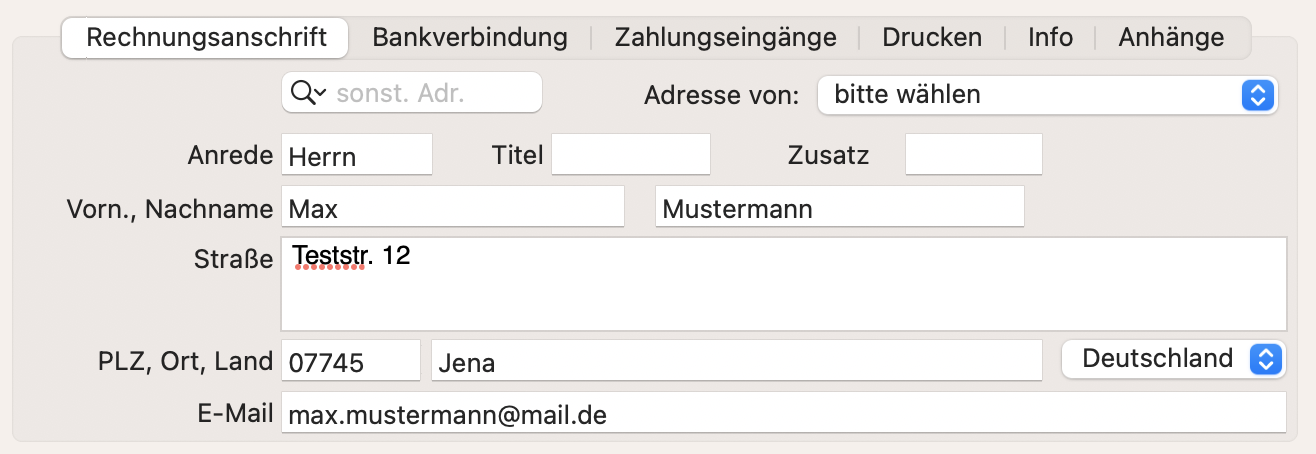
Bankverbindung
An dieser Stelle können Sie die Bankdaten Ihres Mandanten hinterlegen.
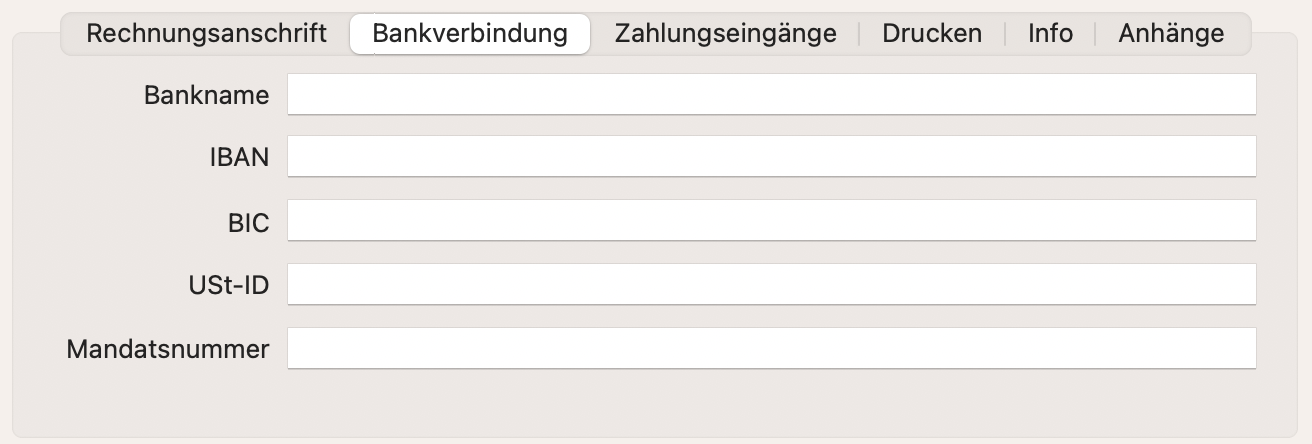
Zahlungseingänge
Hier werden alle Zahlungseingänge des Mandanten hinterlegt. Dabei sehen Sie jederzeit, wie viel der Mandant bisher geleistet hat und wie viel des Betrags verbleibend ist. Bei Zahlung können Sie sowohl über „Bezahlt“ beziehungsweise „Bezahlt Kassenbuch“ den Gesamtbetrag einzahlen lassen. Sollte der Mandant nur einen Teilbetrag bezahlen, können Sie diesen im entsprechenden Feld eintragen und daraufhin auf „Zahlung“ oder „Zahlung Kassenbuch“ klicken. Sie haben zudem die Möglichkeit, Belege auszudrucken oder Restbeträge zu stornieren.
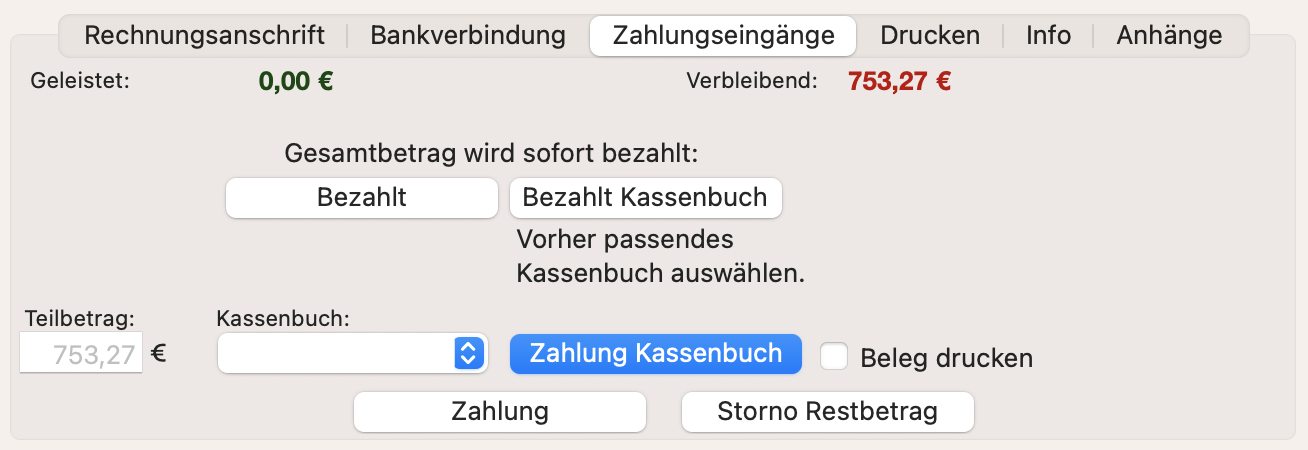
Über diesen Reiter können Sie sowohl das Original als auch Kopien von Rechnungen, Mahnungen und Storno, welche, sobald sie vorhanden sind, in der Liste unten erscheinen, ausdrucken. Auch Internetmarken können an dieser Stelle hinzugefügt werden. Außerdem können Sie über die Schaltflächen rechts oben die Dateien als PDF öffnen oder als E-Mail verschicken.
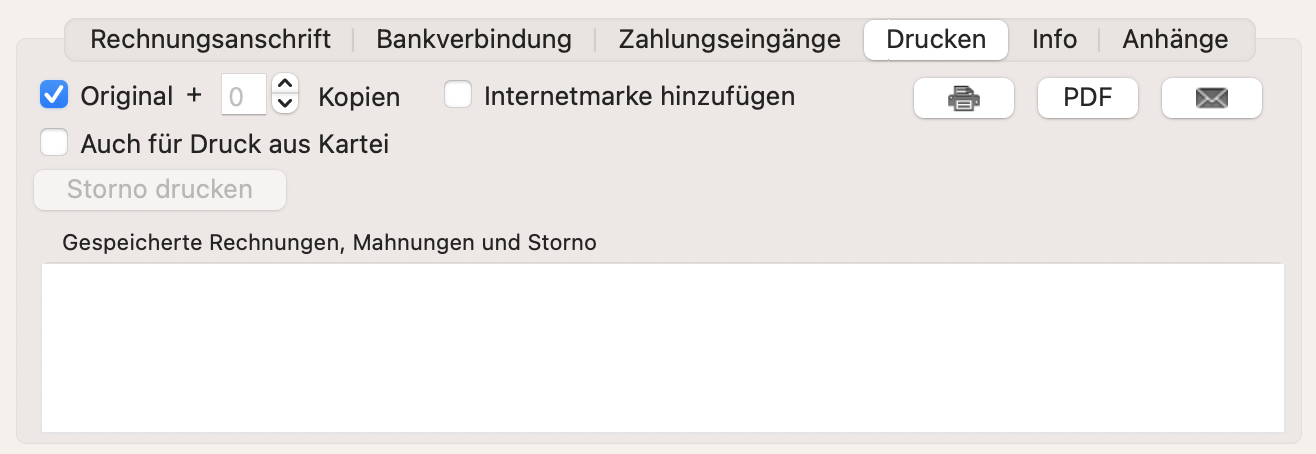
Info
Wenn Sie der Rechnungen eine Notiz oder Bemerkung hinzufügen wollen, können Sie dies über den Reiter „Info“ tun.
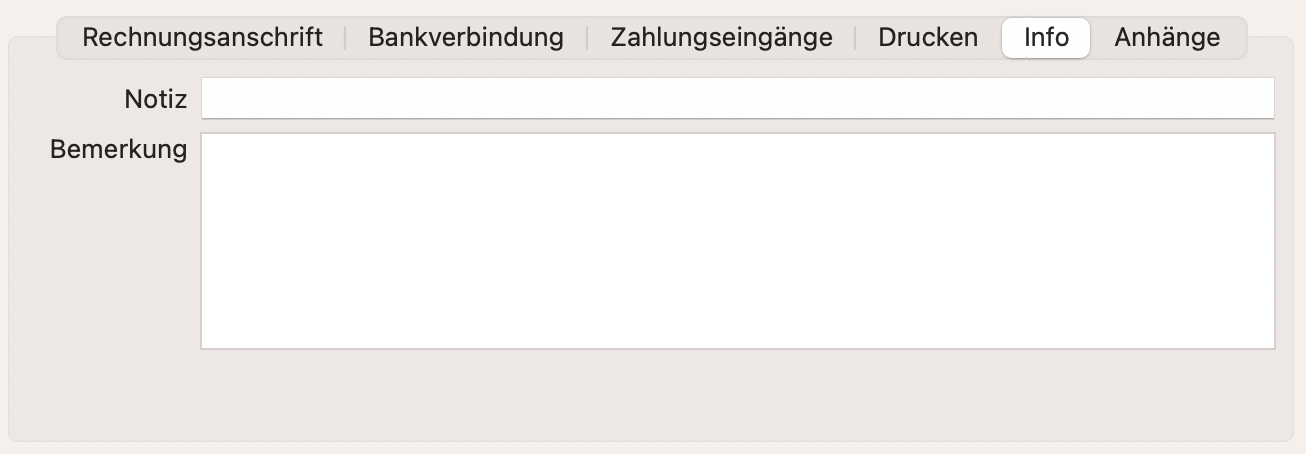
Anhänge
Über die „+“-Schaltfläche können Sie der Rechnung Anhänge hinzufügen. Genauso können bestehende Anhänge über die „–“-Schaltfläche wieder gelöscht werden.
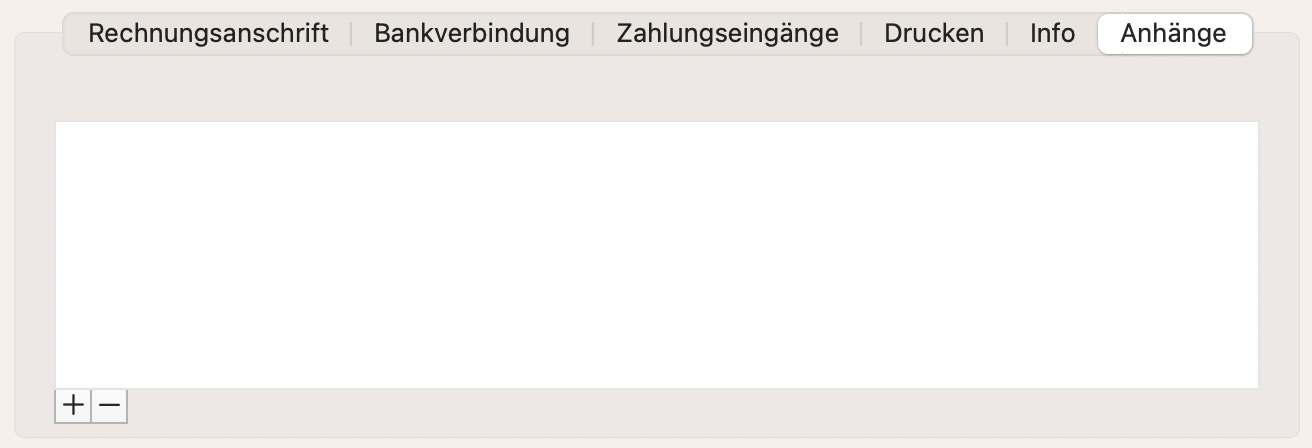
Rechnung erstellen
Bevor Sie Leistungen und/oder Zeiterfassungen zu Ihrer Rechnung hinzufügen können, muss diese zunächst erstellt werden.
- Wählen Sie eine Akte in der Fristen- und Terminliste aus und öffnen Sie diese per Doppelklick.
- Auf der rechten Seite der Akte befindet sich der Abrechnungsteil.
- In der Regel sollte das Tab „Abrechnung“ automatisch geöffnet sein.
Sie sehen die folgende Ansicht:
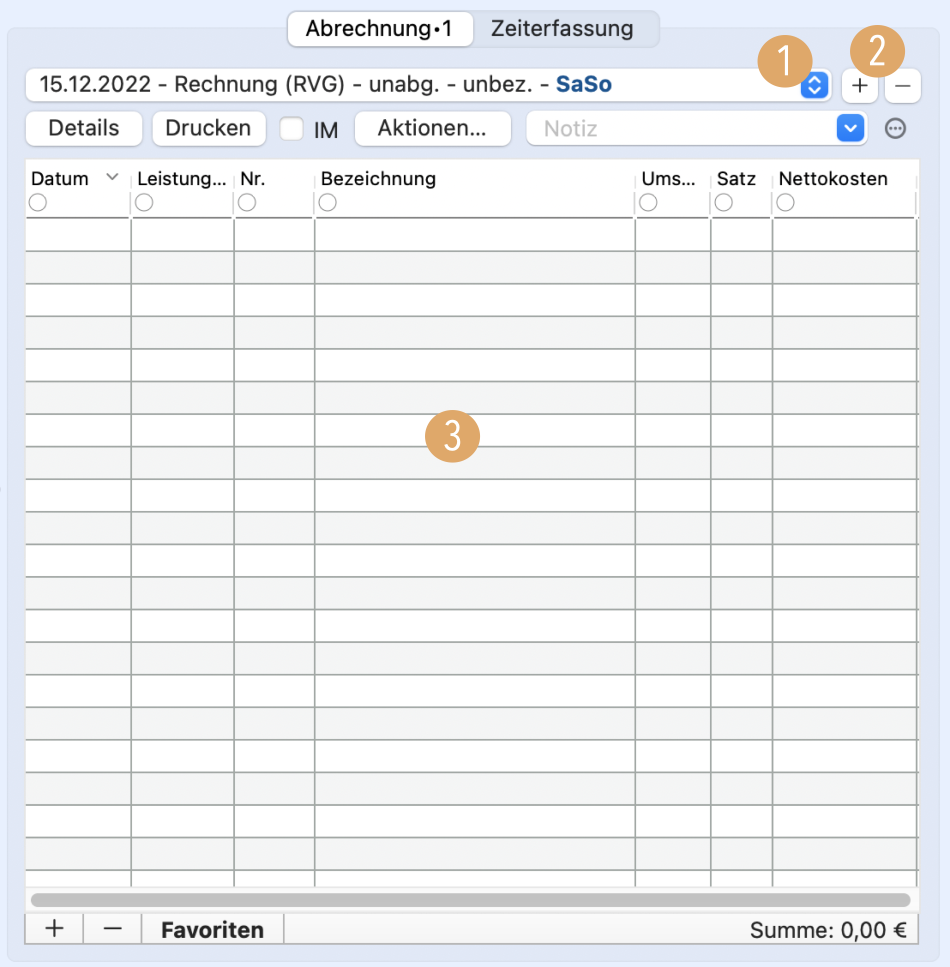
Über das Drop-Down-Menü 1 können Sie sich – insofern vorhanden – alte Rechnungen ansehen. Über die „+“-Schaltfläche 2 rechts daneben können Sie eine neue Rechnung erstellen.
Es erscheint, je nach Rechnungstyp, eine entsprechende Tabelle 3, in der Sie Leistungen, Zeiterfassungen oder Pauschalbeträge hinterlegen können. Mehr dazu finden Sie im folgenden Unterkapitel, in welchem die einzelnen Rechnungstypen und ihre Anwendung in KanzLaw erläutert werden.
Tipp: Für schnelleres Arbeiten geben Sie in der Akten-Kommandozeile das „#“-Zeichen ein, um direkt zur Leistungsauswahl zu gelangen. Sofort danach können Sie die Leistungsziffer eingeben.
Rechnungstypen
In KanzLaw stehen Ihnen drei Hauptrechnungstypen zur Verfügung: RVG-Rechnungen, Honorarrechnungen und Pauschalrechnungen. Da diese teilweise unterschiedlich zu behandeln und auszufüllen sind, werden sie einzeln dargestellt und erklärt. Außerdem können weitere, selbst erstellte Rechnungstypen hinzugefügt werden.
RVG-Rechnung
Die RVG-Rechnung zeichnet sich dadurch aus, dass einzelne Leistungen hinzugefügt und abgerechnet werden können. Die Gebühren sind dabei durch das Rechtsanwaltsvergütungsgesetz vorgeschrieben. Dabei gibt es einige Festbestandteile sowie variable Anteile, die innerhalb eines Rahmens oder abhängig vom Streitwert schwanken können. Dazu können etwa Schwierigkeitsfaktoren von 0,1 bis 1,5 genutzt werden. KanzLaw nutzt, insofern der Faktor nicht anderweitig festgelegt wird, standardmäßig den Mittelwert als Grundwert für die Leistungen.
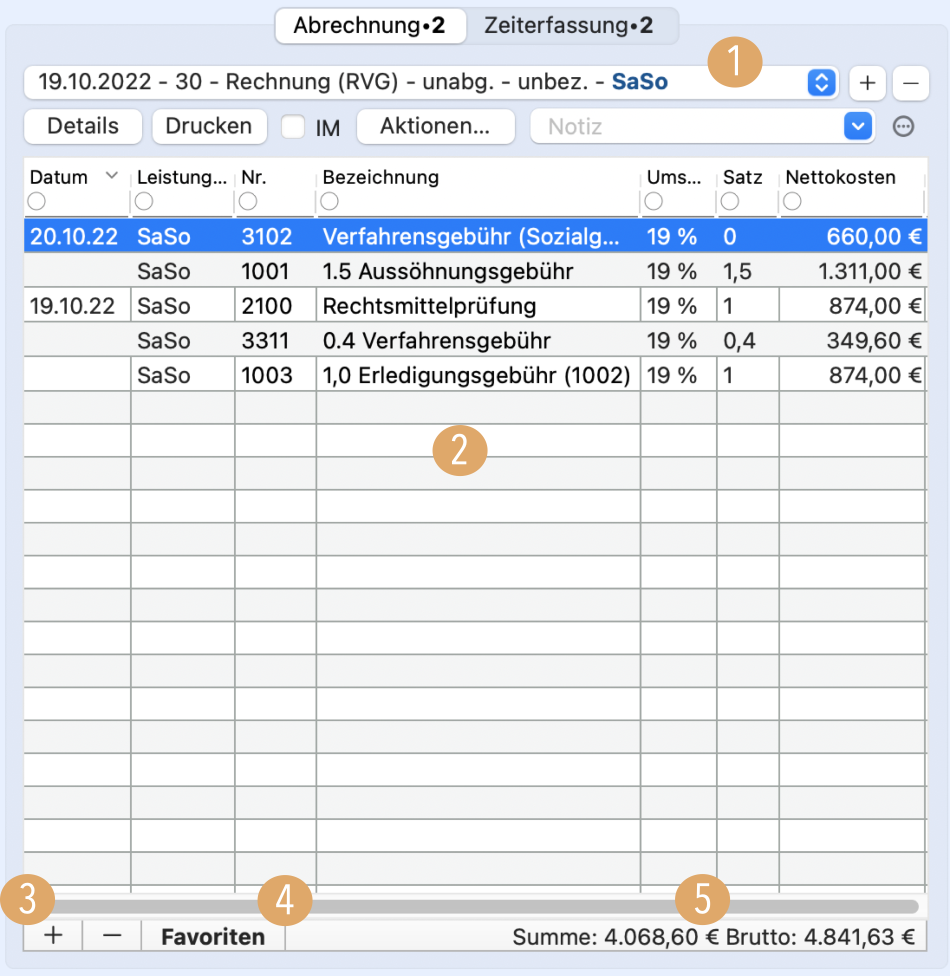
Über die Zeile des Drop-Down-Menüs 1 können Sie jederzeit eine Kurzinformation über die aktuell angezeigte Rechnung erhalten. Sie sehen dabei das Erstellungsdatum, die Rechnungsnummer („30“), den Rechnungstypen („RVG“), ob die Rechnung abgerechnet und bezahlt ist und welcher Abrechner („SaSo“) hinterlegt wurde.
In der Liste werden alle Leistungen 2 dokumentiert. Standardmäßig sehen Sie dabei das Datum, zu welchem die Leistungen der Rechnung hinzugeführt wurden, den Leistungserbringer, die Nummer nach RVG, die Bezeichnung, Umsatzsteuer, Satz und Nettokosten. Durch horizontales Scrollen können Sie weitere Spalten sehen. Außerdem können Sie durch einen Rechtsklick auf den Tabellenkopf alle Spalten ein- oder ausblenden. Die Spalten können zudem durch Drag & Drop neu sortiert werden. Auch eine Filterung ist über das Feld neben dem Kreis unterhalb der Spaltenbezeichnung möglich.
Um neue Leistungen hinzuzufügen, klicken Sie auf die „+“-Schaltfläche 3. Über die „–“-Schaltfläche können Sie entsprechend Einträge wieder entfernen. Wenn Sie Favoriten festgelegt haben, können Sie diese über die Schaltfläche „Favoriten“ 4 öffnen und auswählen. Favoriten können über Verwaltung → Favoritenliste Leistungen selber angelegt werden.
Die Summe und das Brutto 5 werden automatisch errechnet und bei jeder neu hinzugefügten Leistung aktualisiert.
Honorarrechnung
Die Honorarrechnung vereint zwei Punkte: RVG-Leistungen und die Zeiterfassung. Prinzipiell können hier, genau wie bei einer reinen RVG-Rechnung, entsprechende Leistungen einzeln abgerechnet werden. Zusätzlich können allerdings auch Zeiterfassungen geltend gemacht werden, also Tätigkeiten, die mit einem bestimmtem Stundenlohn vergütet werden.
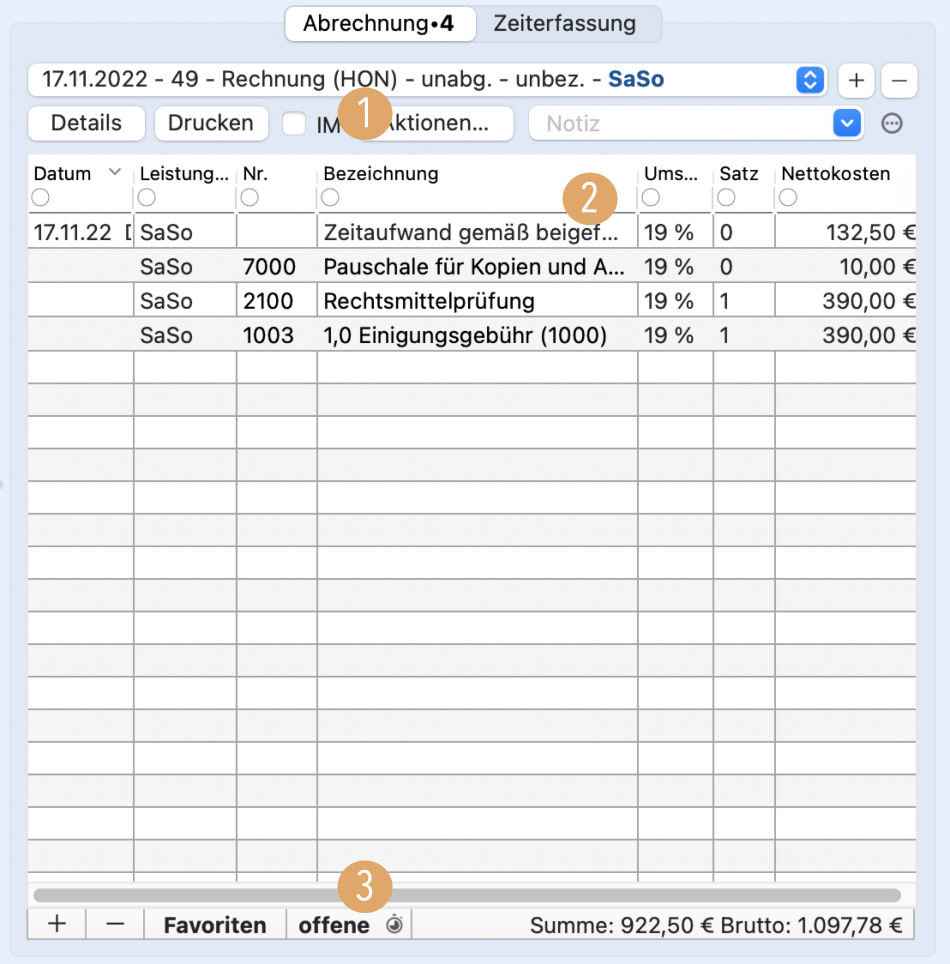
In der obersten Zeile erkennen Sie jederzeit an der Bezeichnung „Rechnung (HON)“ 1, dass es sich um eine Honorarrechnung handelt. Hier werden zusätzlich auch Zeiterfassungen 2 mit abgerechnet. Diese erscheinen neben den RVG-Leistungen ohne Nummer und werden in einem Posten zusammengefasst, unabhängig davon, wie viele verschiedene Zeiterfassungen abgerechnet werden.
Wenn Sie noch offene Zeiterfassungen in dieser Akte haben, können Sie diese mit einem Klick auf die Schaltfläche „offene“ 3 auf die Rechnung setzen.
Um Ihre Zeiterfassungen zu sehen oder neue anzulegen, klicken Sie oben auf den Reiter „Zeiterfassungen“. Es öffnet sich die folgende Ansicht:
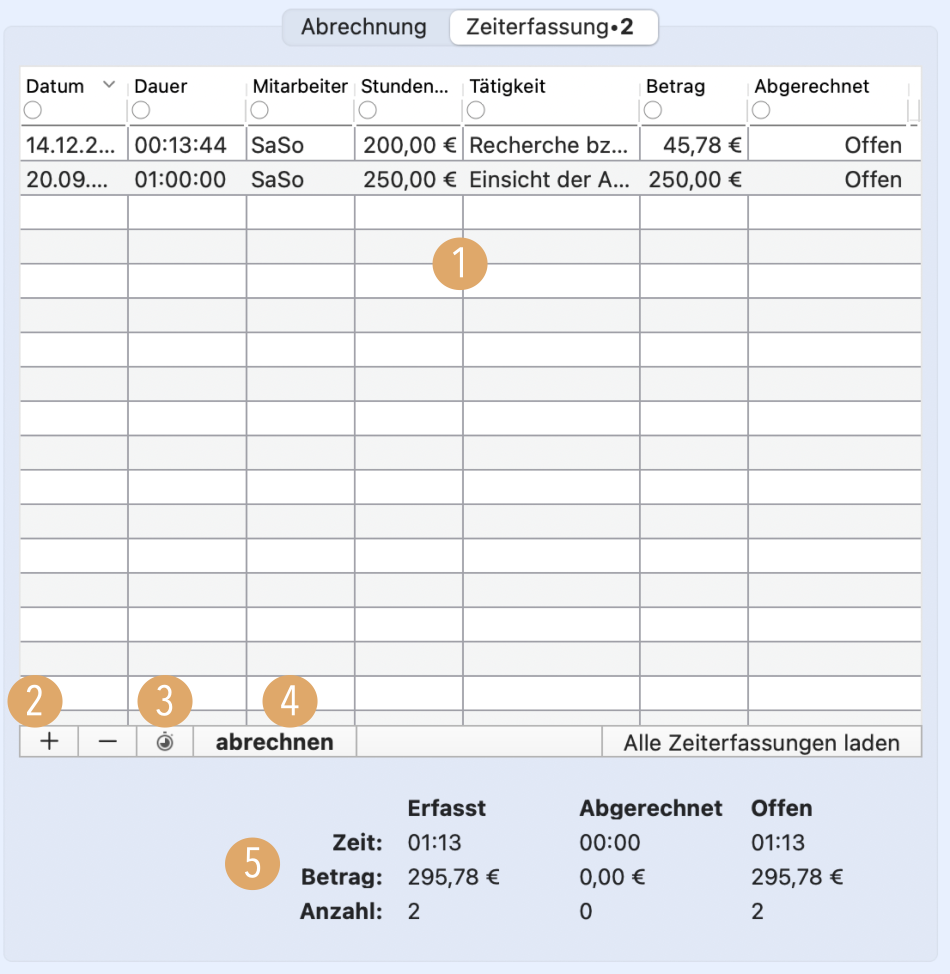
Alle bereits dokumentierten Zeiterfassungen, die dieser Akte zugeordnet worden sind, erscheinen automatisch in der Tabelle 1. Hier finden Sie Informationen zum Datum, der Dauer, dem bearbeitenden Mitarbeiter, dem Stundensatz, der Tätigkeit, dem tatsächlichen Betrag in Abhängigkeit der Dauer und dem Status (offen oder abgerechnet). Außerdem sehen Sie unterhalb der Tabelle jederzeit eine Übersicht 5 aller erfassten, sowie einzeln aufgeschlüsselt, aller abgerechneten und offenen Zeiterfassungen mit Details zur Gesamtzeit, dem Gesamtbetrag und der Anzahl.
Um neue Zeiterfassungen hinzuzufügen, können Sie auf das „+“-Symbol 2 klicken. Alternativ können Sie eine Stoppuhr 3 laufen lassen, während Sie gewisse Tätigkeiten ausführen, um diese sekundengenau abzurechnen.
Möchten Sie die eingetragenen Zeiterfassungen auf die Rechnung setzen, klicken Sie auf „abrechnen“ 4. Wenn Sie einzelne Zeiterfassungen markiert haben, werden nur diese abgerechnet. Insofern bereits eine Honorarrechnung angelegt wurde, können Sie diese direkt auswählen. Sollte noch keine Honorarrechnung vorhanden sein, erscheint lediglich die Option, eine neue Rechnung anzulegen, da Zeiterfassungen nicht auf anderen Rechnungstypen abgerechnet werden können.
Pauschalrechnung
Für die Pauschalrechnung wird ein Festbetrag für den kompletten Fall festgelegt, unabhängig davon, wie groß der Arbeitsaufwand oder die erforderliche Zeit tatsächlich war. Der Pauschalbetrag stellt prinzipiell die einfachste Variante der Rechnung dar.
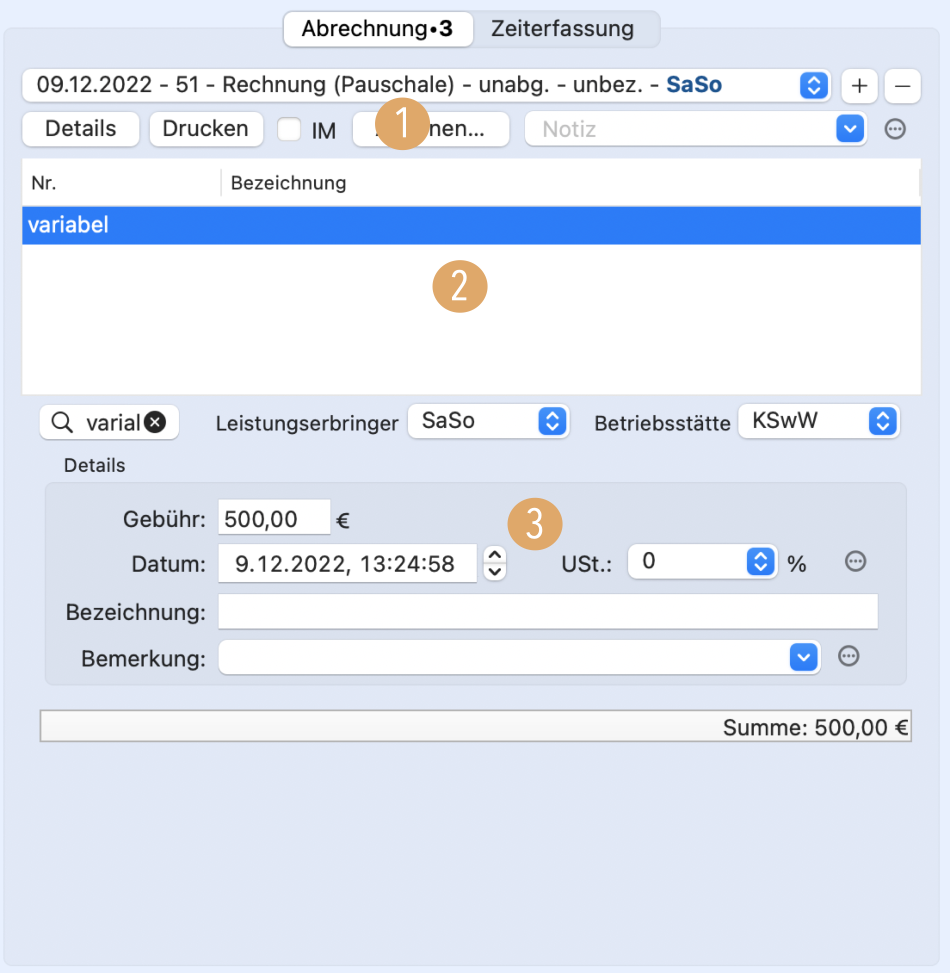
Pauschalrechnungen sind jederzeit in der obersten Zeile über die Beschreibung „Rechnung (Pauschale)“ 1 erkennbar. Die Liste 2, die für diese Rechnungen erscheint, hat standardmäßig den Eintrag „variabel“, da hier der Pauschalbetrag hinterlegt wird. Wenn die Suche gelöscht wird, erscheinen allerdings alle Einträge aus dem eigenen Katalog.
In den Details 3 können Sie die Gebühr für den Fall angeben, sowie ein Datum (standardmäßig auf den aktuellen Tag gesetzt) und eine Umsatzsteuer festlegen. Bei Bedarf können Sie zusätzlich eine Bezeichnung und eine Bemerkung eintragen.
Kostenvoranschlag und RVG-Rechnung mit Teilbetrag
Wenn Sie einen Kostenvoranschlag an Ihren Mandanten senden, können Sie danach eine RVG-Rechnung mit Teilbetrag anlegen, um darzustellen, dass ein Anteil der Gebühren bereits durch einen Vorschuss beglichen worden ist. Die RVG-Rechnung mit Teilbetrag (gekennzeichnet mit „Rechnung (RVG-TB)“ ist dabei prinzipiell genauso aufgebaut wie die reine RVG-Rechnung. Wenn Sie einen Kostenvoranschlag anlegen, sieht dieser folgendermaßen aus:
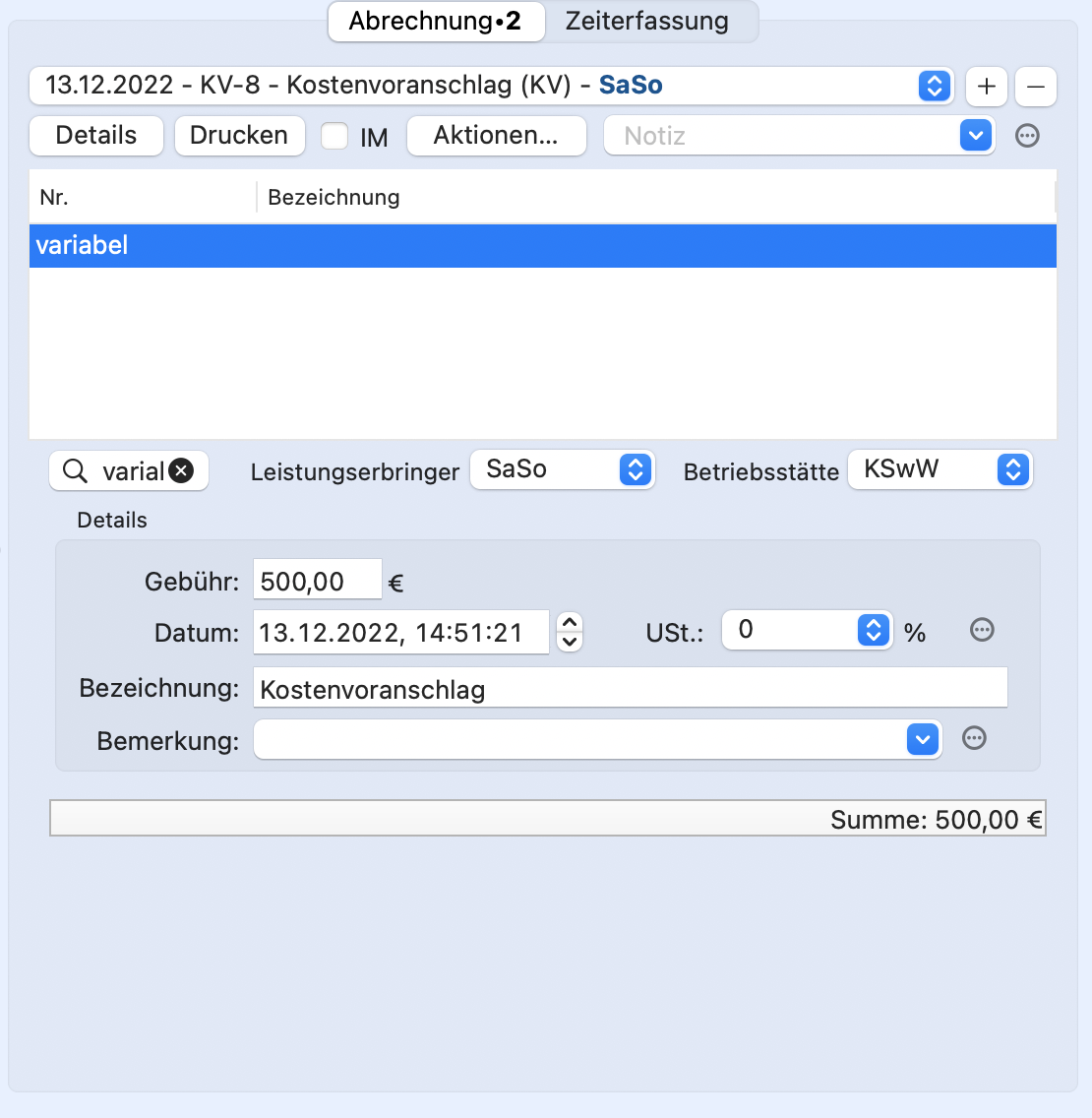
Der Aufbau des Kostenvoranschlags ist identisch zu dem der Pauschalrechnung. Auch hier wird nur ein Eintrag namens „variabel“ hinterlegt, welchen Sie in den Details mit der entsprechenden Gebühr versehen können. Das Datum und die Umsatzsteuer sind ebenfalls einstellbar. Als Bezeichnung wird von KanzLaw automatisch „Kostenvoranschlag“ eingetragen. Dies kann allerdings von Ihnen verändert werden.
Leistungen hinzufügen
Um einer RVG- oder Honrarrechnung Leistungen hinzuzufügen, klicken Sie unterhalb der Tabelle im Abrechnungsbereich auf die „+“-Schaltfläche. Es öffnet sich das folgende Popup:
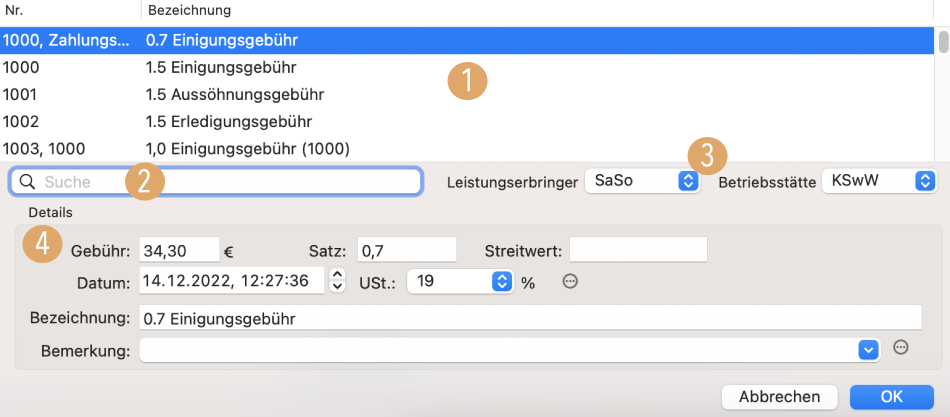
Es werden Ihnen automatisch alle Leistungen in einer Liste 1 angezeigt. Über die Suche 2 finden Sie die gewünschten Leistungen sowohl über die zugehörige Nummer als auch die Bezeichnung.
Achten Sie darauf, dass der Leistungserbringer und die Betriebsstätte 3 korrekt hinterlegt sind.
In den Details 4 sind standardmäßig die Gebühr, der Mittelwert des Satzes und, falls in der Akte eingetragen, der Streitwert verzeichnet. Das Datum wird automatisch auf den aktuellen Zeitpunkt gesetzt. Die Bezeichnung entspricht dem Namen der Leistung. Einige der Angaben, zum Beispiel den Satz oder die Umsatzsteuer, können Sie entsprechend anpassen. Außerdem haben Sie die Möglichkeit, eine Bemerkung einzutragen.
Gebühren Wahlanwalt / gerichtlich gestellter Anwalt
Bei einigen Leistungen unterscheiden sich die Gebühren je nachdem, ob Sie als Wahlanwalt oder als gerichtlich gestellter Anwalt handeln. Die Leistungsnummer bleibt dieselbe, allerdings ist dem Eintrag, der für den gerichtlich gestellten Anwalt vorgesehen ist, der entsprechende Paragraph dahinter verzeichnet.
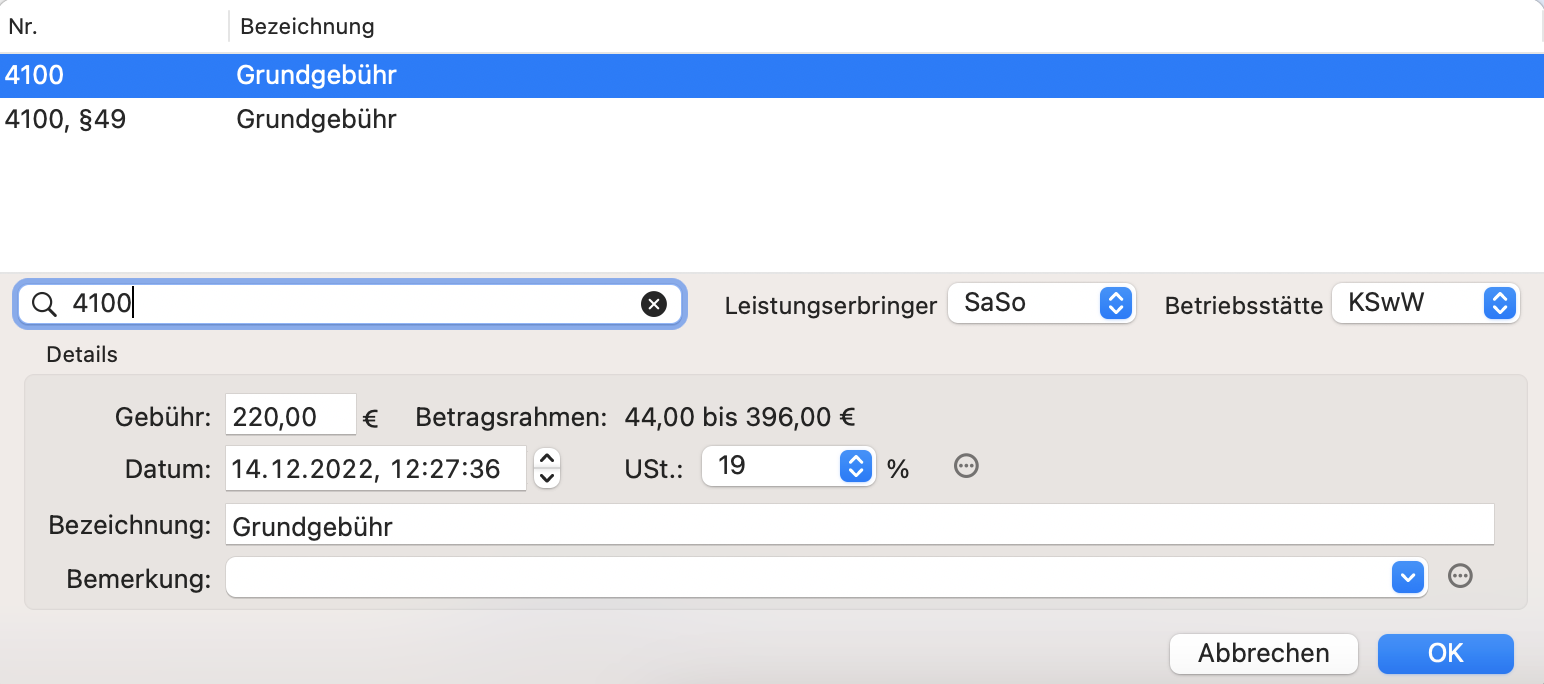
Leistungen für Wahlanwälte sind nur unter der entsprechenden Nummer zu finden (z.B. „4100). Hier ist direkt ein Betragsrahmen mit angegeben, in welchem die abgerechnete Gebühr sich bewegen muss.
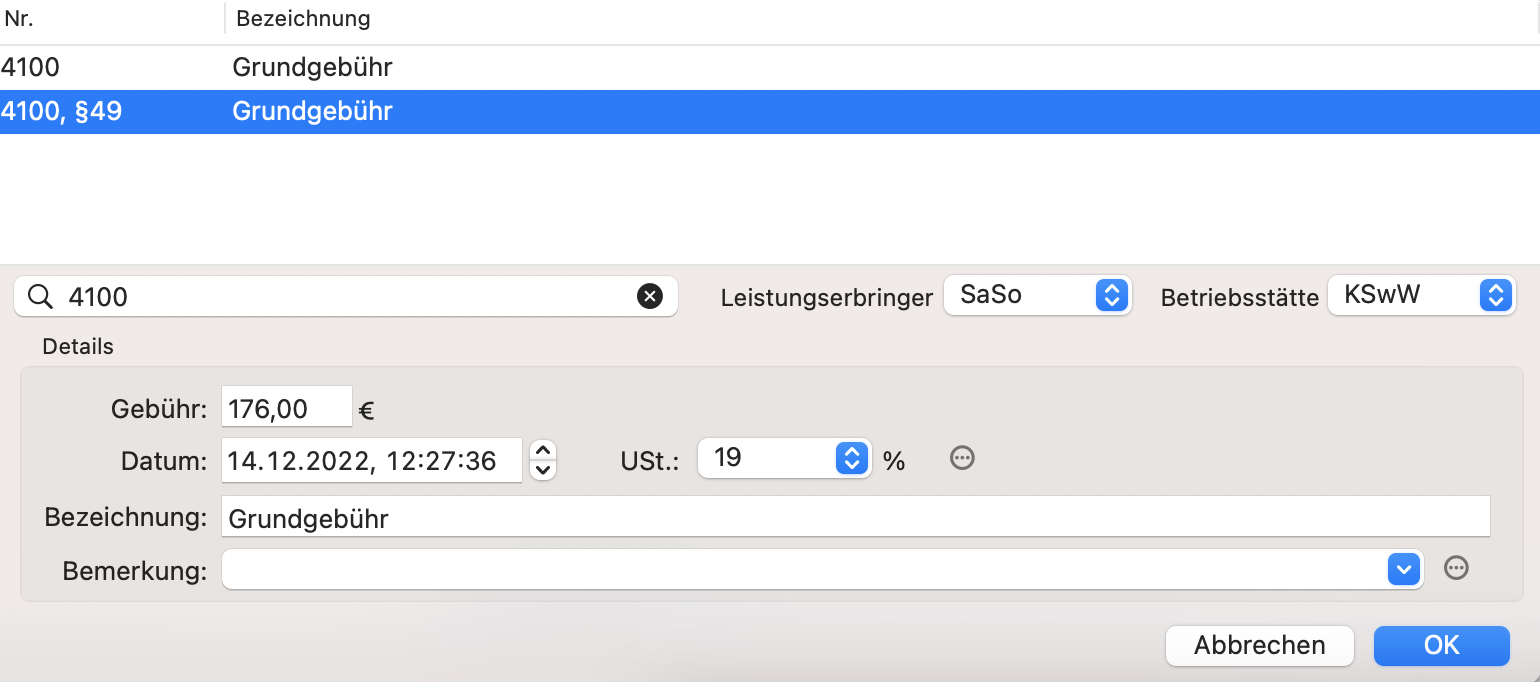
Leistungen für Pflichtverteidiger sind zusätzlich mit dem entsprechenden Paragraphen versehen (z.B. „4100, ¶49“). Hier ist die Gebühr festgelegt.
Zeiterfassungen hinzufügen
In Honorarrechnungen können Sie zusätzlich zu RVG-Leistungen auch Zeiterfassungen abrechnen. Um eine neue Zeiterfassung anzulegen, klicken Sie, wenn Sie sich im Reiter „Zeiterfassung“ befinden, auf die „+“-Schaltfläche. Es öffnet sich das folgende Fenster:
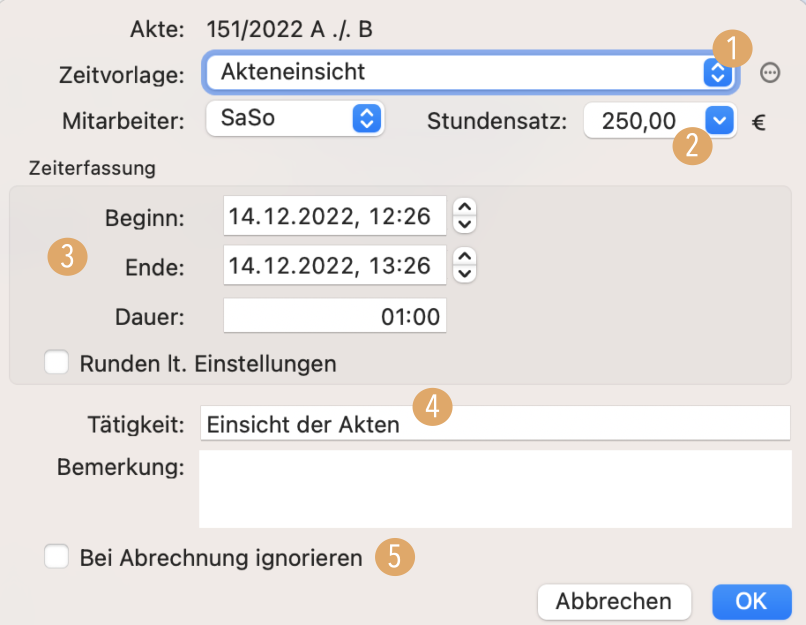
An dieser Stelle können Sie eine Zeitvorlage 1 für Ihre Zeiterfassung auswählen (siehe nächster Abschnitt). Für jede Vorlage ist ein Stundensatz 2 hinterlegt, dieser kann allerdings für jede Erfassung manuell bearbeitet werden. Die genaue Dauer 3 der Tätigkeit ist über Beginn und Ende sowie die Dauer selber einstellbar.
Die Tätigkeit 4 wird ebenfalls aus der Vorlage übernommen, kann aber verändert werden. Auch eine Bemerkung können Sie hinzufügen.
Sollten Sie diese Zeiterfassung nicht bei der Abrechnung berücksichtigen wollen, können Sie die entsprechende Checkbox 5 aktivieren.
Vorlagenverwaltung
Über die drei Punkte neben dem Punkt „Zeitvorlage“ (oder alternativ über Admin → Zeiterfassungsvorlagen) erreichen Sie die Vorlagenverwaltung. Hier können Sie Tätigkeiten, die Sie immer wieder bei Zeiterfassung abrechnen möchten, hinterlegen, um diese dann schnell aufrufen zu können.
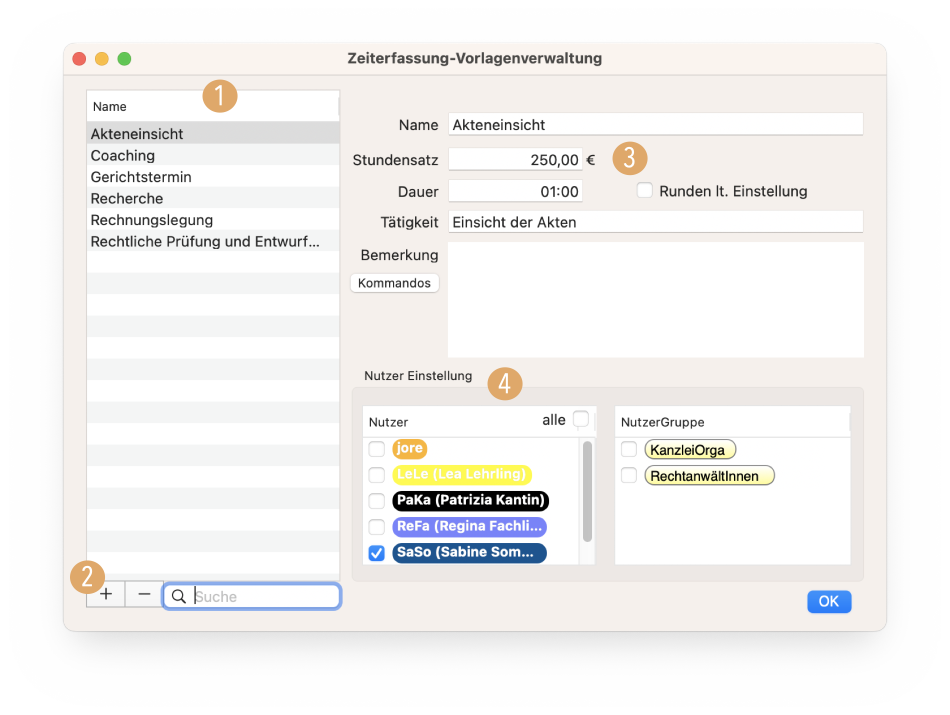
In der Liste links 1 sehen Sie alle Vorlagen, die bereits angelegt worden sind. Um eine neue Vorlage anzulegen, klicken Sie unten auf die „+“-Schaltfläche 2. Daraufhin geben Sie der Vorlage im rechten Bereich 3 einen Namen, hinterlegen einen Stundensatz und eine Dauer. Außerdem können Sie die Tätigkeit näher beschreiben und eine Bemerkung hinzufügen.
Über die Nutzereinstellungen 4 können Sie auswählen, ob alle Nutzer Zugriff auf diese Vorlage haben sollen oder nur bestimmte, welche Sie einzeln auswählen können. Genauso können Sie auch direkt konkrete Nutzergruppen wählen.
Stoppuhr
Neben der manuellen Eingabe von Zeiterfassungen haben Sie auch die Möglichkeit, über KanzLaw eine Stoppuhr laufen zu lassen, während Sie gewisse Tätigkeiten ausführen. Dazu klicken Sie im Zeiterfassungs-Reiter auf das Stoppuhr-Symbol unten.
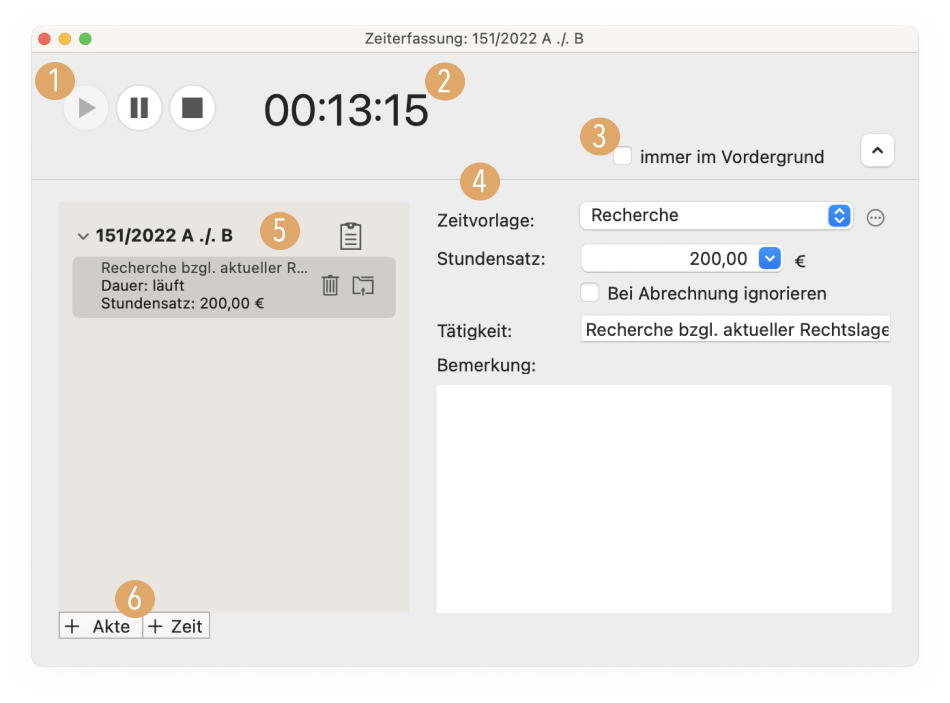
Über die drei Symbole oben links 1 haben Sie die Möglichkeit, die Stoppuhr zu starten, zu pausieren und anzuhalten. Rechts daneben läuft kontinuierlich die Zeit 2 mit, sodass Sie jederzeit einen Überblick über die Dauer Ihrer Tätigkeit haben. Wenn Sie möchten, dass dieses Fenster dauerhaft im Vordergrund erscheint, aktivieren Sie die entsprechende Checkbox 3.
In den Details 4 können Sie genau wie bei der manuellen Zeiterfassung eine Zeitvorlage auswählen und bei Bedarf die Informationen weiter bearbeiten.
Auf der linken Seite 5 sehen Sie alle aktuellen Zeiterfassungen über Stoppuhr, die noch nicht in Akten eingetragen worden sind. Am oberen Rand sehen Sie, für welche Akte die Zeiterfassung läuft (z.B. „151/2022 A ./. B“). Über das Symbol neben der Überschrift können Sie direkt in die dazugehörige Akte springen. Das Papierkorb-Symbol erlaubt Ihnen, die Zeiterfassung zu löschen. Bei Klick auf das Aktensymbol daneben wird die Zeiterfassung in der ausgewählten Akte hinterlegt.
Wenn Sie eine Zeiterfassung in eine andere Akte speichern möchten, können Sie dies über die Schaltfläche „+ Akte“ 6 tun. Weitere Zeiterfassungen können über „+ Zeit“ gestartet werden.
Rechnung drucken
Klicken Sie im Abrechnungsbereich auf „Drucken“, um die Rechnung auszudrucken. Daraufhin öffnet sich die Rechnung in der von Ihnen bevorzugten Textverarbeitung (z.B. MS Word, Pages oder Libre Office). Dies ist in den KanzLaw Einstellungen unter Arbeitsplatz → Briefschreibung konfigurierbar.
Zahlungseingänge dokumentieren
Klicken Sie auf „Details“ und wählen dann den Reiter „Zahlungseingänge“. Hier können Sie dokumentieren, ob der Mandant die Rechnung in Teilbeträgen oder komplett bezahlt hat. Für Barzahlungen können Sie direkt ein Kassenbuch auswählen. In den KanzLaw Einstellungen unter Arbeitsplatz → Sonstiges kann das vorausgewählte Kassenbuch festgelegt werden.
Soll standardmäßig der Kassenbuchbeleg, welcher für das Kassenbuch hinterlegt ist, beim Bezahlen gedruckt werden, dann können Sie dies in den KanzLaw Einstellungen unter Kanzlei → Abrechnung unter dem entsprechenden Punkt aktivieren. Je nach Bedarf können Sie in den Rechnungsdetails die Checkbox „Beleg drucken“ aktivieren bzw. deaktivieren.
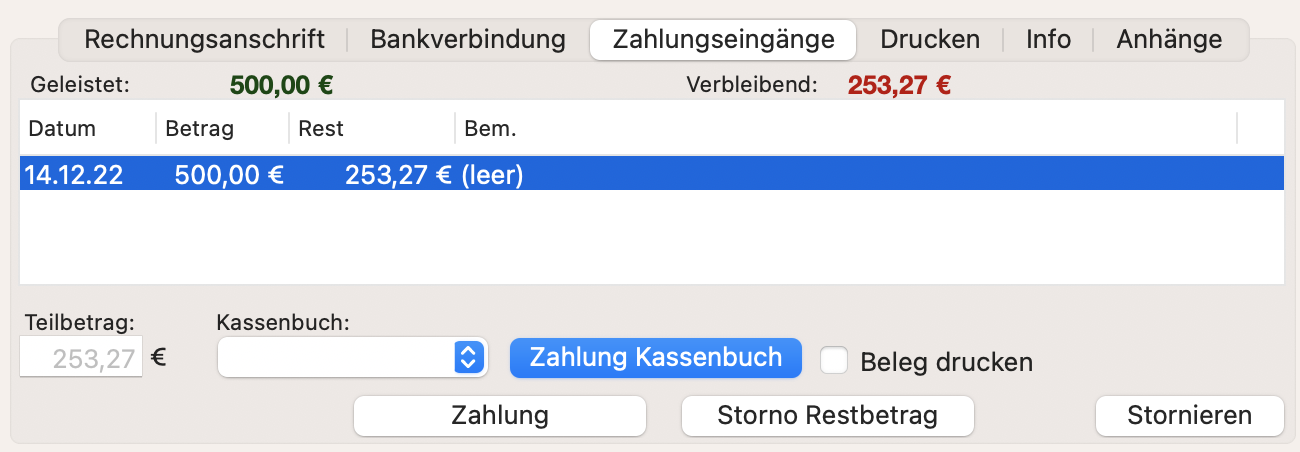
An dieser Stelle haben Sie auch die Möglichkeit, über die Schaltfläche unten rechts eine Zahlung zu stornieren.
Negative Zahlungsbeträge bzw. Rückzahlungen sind erlaubt. Es können eingegangene Zahlungen (z.B. Fehlzahlungen) für eine Rechnung verbucht werden, auch wenn diese Rechnung bereits als bezahlt bzw. gebucht gekennzeichnet wurde. Drücken Sie dazu unter „Zahlungseingänge“ in der Rechnung auf die Schaltfläche „Weitere Zahlungen“.
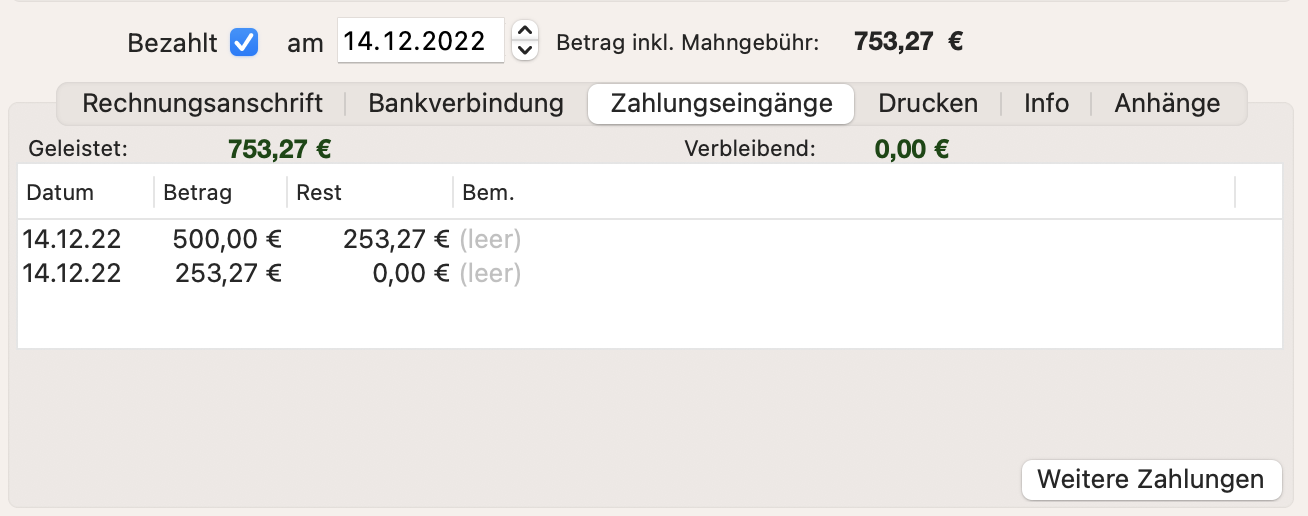
Hinweis: Der Kassenbucheintrag und der Teilbetrag werden nur dann erstellt, wenn die Rechnung noch nicht als “bezahlt” markiert ist und der Restbetrag positiv ist. In den anderen Fällen wird nur das Datum angepasst.
Bereits gesendete Rechnungen nochmals drucken
Falls aus gegebenem Anlass (z.B. Mandant erbittet erneute Zustellung der Rechnung) eine Rechnung nochmals ausgedruckt werden soll, gehen Sie wie folgt vor:
- Klicken Sie auf „Details“.
- Wählen Sie den Reiter „Drucken“ aus.
- Suchen Sie in der Tabelle das Dokument, welches erneut gedruckt werden soll.
- Klicken Sie auf das Icon in der Tabelle vor dem Namen, um das Dokument anzuzeigen und zu drucken.
Mahnungen erstellen
Hinweis: Um eine Mahnung zu erstellen, muss zuvor eine Rechnung gedruckt worden sein!
Höhere Mahnstufen sind generell nur auswählbar, wenn die niedrigere Mahnstufe bereits gedruckt worden ist.
Gehen Sie wie folgt vor, um eine bereits versendete Rechnung anzumahnen:
- Gehen Sie über „Details“ in die Detailansicht der Rechnung.
- Klicken Sie unter dem Bereich „Mahnstufe“ auf das Drop-Down-Menü, in welchem, sofern noch keine Mahnung erfolgt ist, der Punkt „0 Rechnung“ ausgewählt ist.
- Wählen Sie die nächste Mahnstufe (z.B. „1 Zahlungserinnerung“ oder „2 Mahnung“) aus.
- Klicken Sie auf den Reiter „Drucken“.
- Klicken Sie hier rechts neben der gewünschten Mahnung auf das „Drucken“-Symbol.
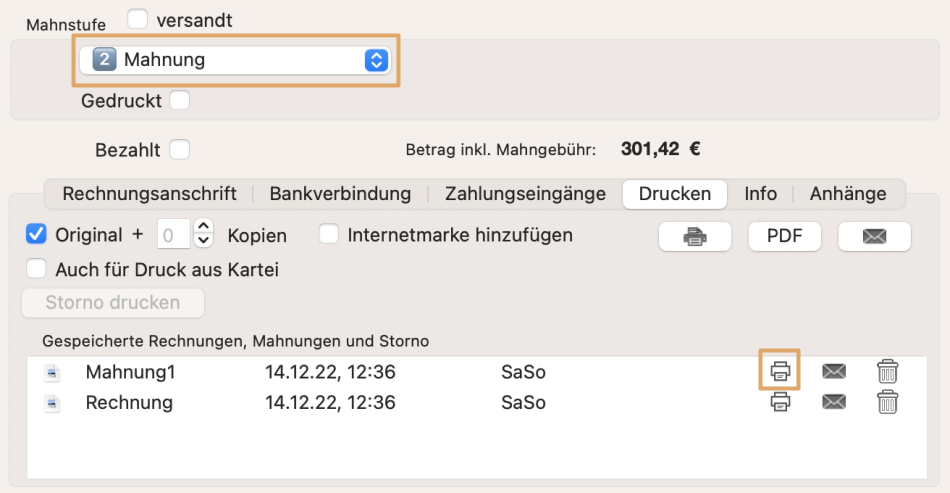
Ändern einer gedruckten Rechnung
Hinweis: Nach dem Druck einer Rechnung wird diese zur Bearbeitung (Leistungen hinzufügen, usw.) gesperrt.
Falls eine Rechnung nach dem Druck trotzdem nochmals geändert werden soll (z.B. weil es noch einen Rechtschreibfehler gibt oder in den Leistungen noch Anpassungen notwendig sind), muss diese zuvor entsperrt werden.
Dazu gehen Sie in die Rechnungsdetails und entfernen den Haken „Gedruckt“, um die Bearbeitung der Rechnung wieder freizugeben.
Rechnung nachbearbeiten
Hintergrund
In KanzLaw ist es möglich, eine mit Leistungen befüllte Rechnung vor dem Druck nachträglich zu bearbeiten.
Tipp: Falls Sie oft eine Rechnung nachträglich bearbeiten müssen, erwägen Sie bitte eine Änderung der Rechnungsvorlage.
Zum besseren Verständnis sei hier der Lebenslauf einer Rechnung in KanzLaw kurz grafisch dargestellt.
KanzLaw erstellt aus der Vorlage der Rechnung eine Entwurfs-Fassung. Diese wird im .docx-Format gespeichert und kann somit mit Textverarbeitungen wie Word, Libre Office oder Pages nachbearbeitet werden.
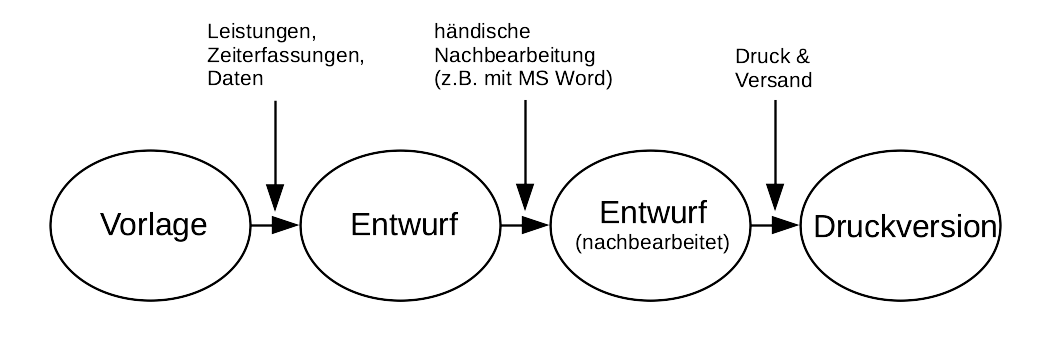
Rechnung nachbearbeiten
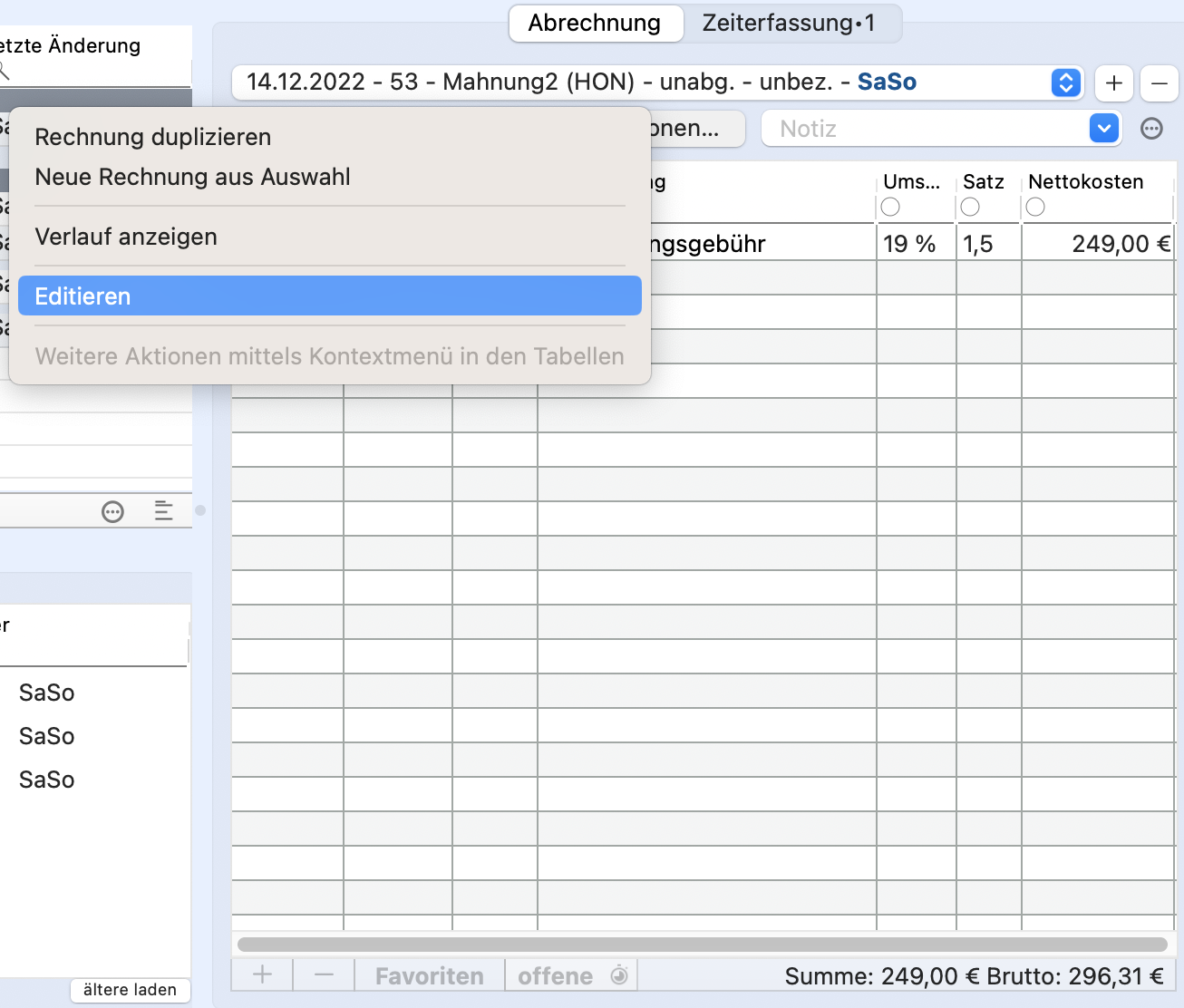
Um die Entwurfs-Fassung nachzubearbeiten, klicken Sie im Abrechnungsbereich auf die Schaltfläche „Aktionen…“ und wählen dort „Editieren“ aus. Bearbeiten Sie die Rechnung in Ihrer Textverarbeitung und speichern Sie sie anschließend.
Hinweis: Unter Pages müssen Sie speziell eine KanzLaw-Speicherfunktion verwenden (Pages → Dienste → Speichern nach KanzLaw). Sollte die Speicherfunktion noch nicht in Pages freigeschaltet worden sein, so kontaktieren Sie bitte Ihren Systemadministrator.
Sollen, nachdem ein nachbearbeiteter Entwurf gedruckt wurde, noch Änderungen vorgenommen werden, müssen die Nachbearbeitungen wieder verworfen werden. Anhand obiger Abbildung müssen Sie also den Schritt von „Entwurf nachbearbeitet“ auf „Entwurf“ rückwärtsgehen. Dazu entfernen Sie in den Rechnungsdetails den Haken bei „Gedruckt“.
Mahnungen nachbearbeiten
Alle für die Rechnung vorgestellten Schritte gelten im selben Maße für die Mahnungen (Mahnstufe 1 – 3). Welches Dokument in der Details-Ansicht gerade aktiv ist, entscheiden Sie über den aktuellen Mahnstatus.
Im Abrechnungs-Teil der Rechnung ist automatisch immer die höchste verfügbare Mahnstufe aktiv. D.h., falls eine Mahnung in der Detailansicht bereits einmal ausgewählt wurde, so ist diese dann auch im Abrechnungs-Teil aktiv.
Vorlagen bearbeiten
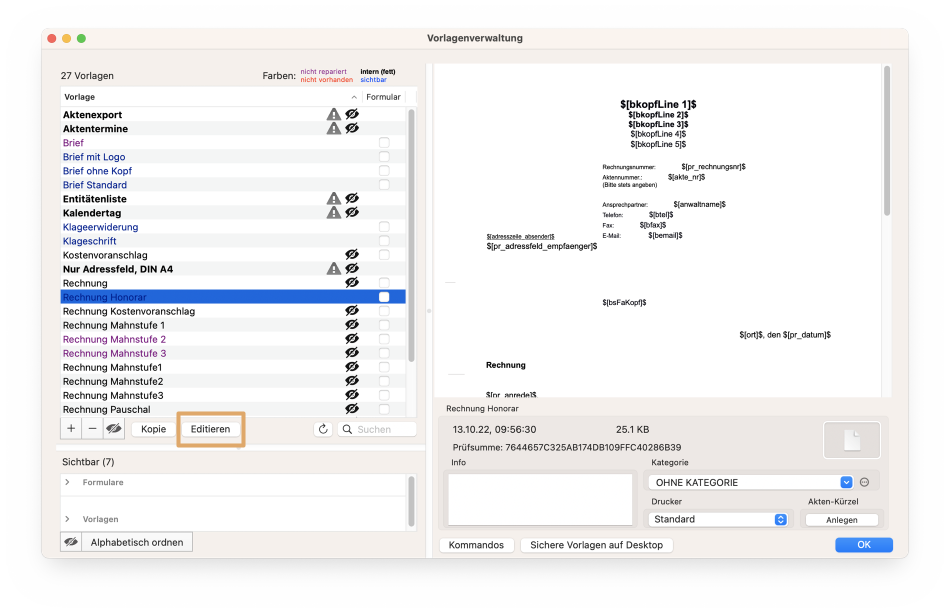
Falls Sie mit dem Aussehen der Rechnung noch nicht zufrieden sind, können Sie diese als Nutzer mit Administratorrechten anpassen.
Gehen Sie dazu in das Verwaltungsfenster unter Admin → Briefvorlagen.
Hier sehen Sie alle Briefvorlagen, einschließlich aller Vorlagen für die Rechnung. Die Standard-Vorlagen für die Rechnung heißen:
- Rechnung Honorar
- Rechnung Kostenvoranschlag
- Rechnung Mahnstufe 1
- Rechnung Mahnstufe 2
- Rechnung Mahnstufe 3
- Rechnung Pauschal
- Rechnung RVG
- Rechnung RVG mit Teilbetrag
- Rechnung Zeiterfassung
Je nach Bedarf lassen sich diese über „Editieren“ bearbeiten. Inhalt, der später durch die Leistungen und andere Daten ersetzt wird, ist als Platzhalter zu sehen. Platzhalter beginnt immer mit $[ und endet auf ]$. Darin eingeschlossen ist der Name des Befehls.
Interessante Kommandos für die Rechnung sind beispielsweise die folgenden innerhalb von Tabellenzellen einsetzbaren Kommandos:
- tab_pr_bez: Liefert eine Bezeichnung der Leistung.
- tab_pr_bem: Liefert eine Bemerkung der Leistung.
- tab_pr_leistungserbringer: Liefert das Kürzel des Rechnungserstellers.
- pr_restbetragMitZusammensetzung_lang: Liefert den Restbetrag mit Zusammensetzung.
Für eine vollständige Liste aller Befehle können Sie im Briefvorlagen-Verwaltungs-Fenster auf „Kommandos“ klicken (oder alternativ über Admin → Briefkommando-Liste auswählen) und nach pr_ filtern.
Umsatzsteuer, Minderungen, Teilzahlungen
Standardmäßig befindet sich rechts unterhalb der Tabelle in der Rechnungs-Briefvorlage das Kommando:
$[pr_betragBrutto]$.
Dieses liefert die Summe des zu zahlenden Rechnungsbetrags. Für Mahnungen interessant sind folgende Kommandos:
- pr_nurTeilbetrag: Summe der bisher gezahlten Teilbeträge in €
- pr_nurRestbetrag: Verbleibender noch zu zahlender Betrag in €
- pr_teilbetrag: Wenn der Mandant bereits einen Teilbetrag/-beträge geleistet hat, erscheint folgendes: „Einen Teilbetrag von 30,00 € haben wir bereits dankend erhalten.“ Andernfalls bleibt das Kommando leer.
- pr_restbetrag: Wenn der Mandant bereits einen Teilbetrag/-beträge geleistet hat, erscheint folgendes: „Diese Mahnung bezieht sich auf den fälligen Restbetrag von 5365,17 €.“ Andernfalls bleibt das Kommando leer.
Wenn Sie keine Mehrwertsteuer oder Teilbeträge anzeigen möchten, müssen Sie Ihre Rechnungs-Vorlage geeignet bearbeiten. Sie können einfach die entsprechenden Kommandos löschen und danach wieder speichern.
Mahngebühren festlegen
Die Mahngebühren können Sie in den KanzLaw Einstellungen unter Kanzlei → Abrechnung festlegen.
Betriebsstättenspezifische Abrechnung: Rechnungskreise und -typen definieren
Wenn Ihre Kanzlei über mehrere Betriebsstätten verfügt, kann die Verwendung unterschiedlicher Rechnungs-Vorlagen bzw. Rechnungskreise sinnvoll sein. Dazu sind weitere Einstellungen in KanzLaw notwendig.
Rechnungskreise
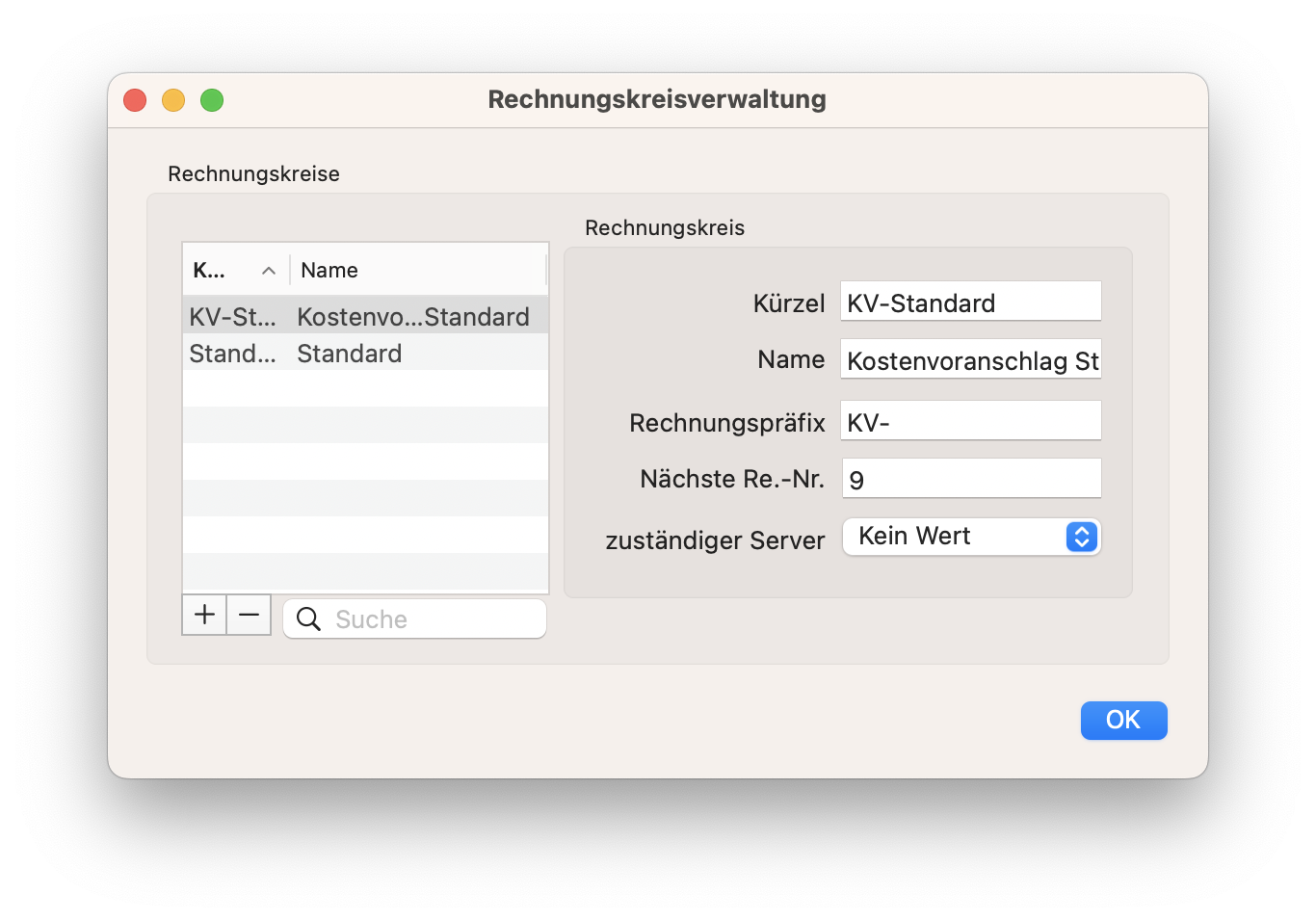
Als Admin können Sie unter Admin → Rechnungen → Rechnungskreise Rechnungskreise einrichten.
Nachdem Sie Name und Kürzel eines Rechnungskreises festgelegt haben, können Sie die nächste Rechnungsnummer und das Rechnungspräfix festlegen. Die nächste Rechnung wird dann genau diese Nummer haben.
Es ist auch möglich, diese Nummer später nochmals zu ändern. In diesem Fall werden Sie aber gewarnt, dass es zu inkonsistenter Rechnungsnummernvergabe kommen kann.
Rechnungstypen
All die zuvor festgelegten Eigenschaften wie Rechnungskreis, Kostenstelle und Konto, lassen sich jetzt bestimmten Rechnungen zuordnen. Da Sie ggf. über mehrere Kanzleien verfügen, müssen Sie zunächst Ihre Vorlagen für alle Kanzleien im Einzelnen anpassen.
Danach können Sie beispielsweise für jede Kanzlei einen Rechnungstyp anlegen. Gehen Sie dazu auf Admin → Rechnungen → Rechnungstypen.
Hier sehen Sie zunächst die fünf voreingestellten Typen:
- Honorar Standard
- Kostenvoranschlag
- Pauschale Standardrechnung
- RVG Standard
- RVG mit Teilbetrag
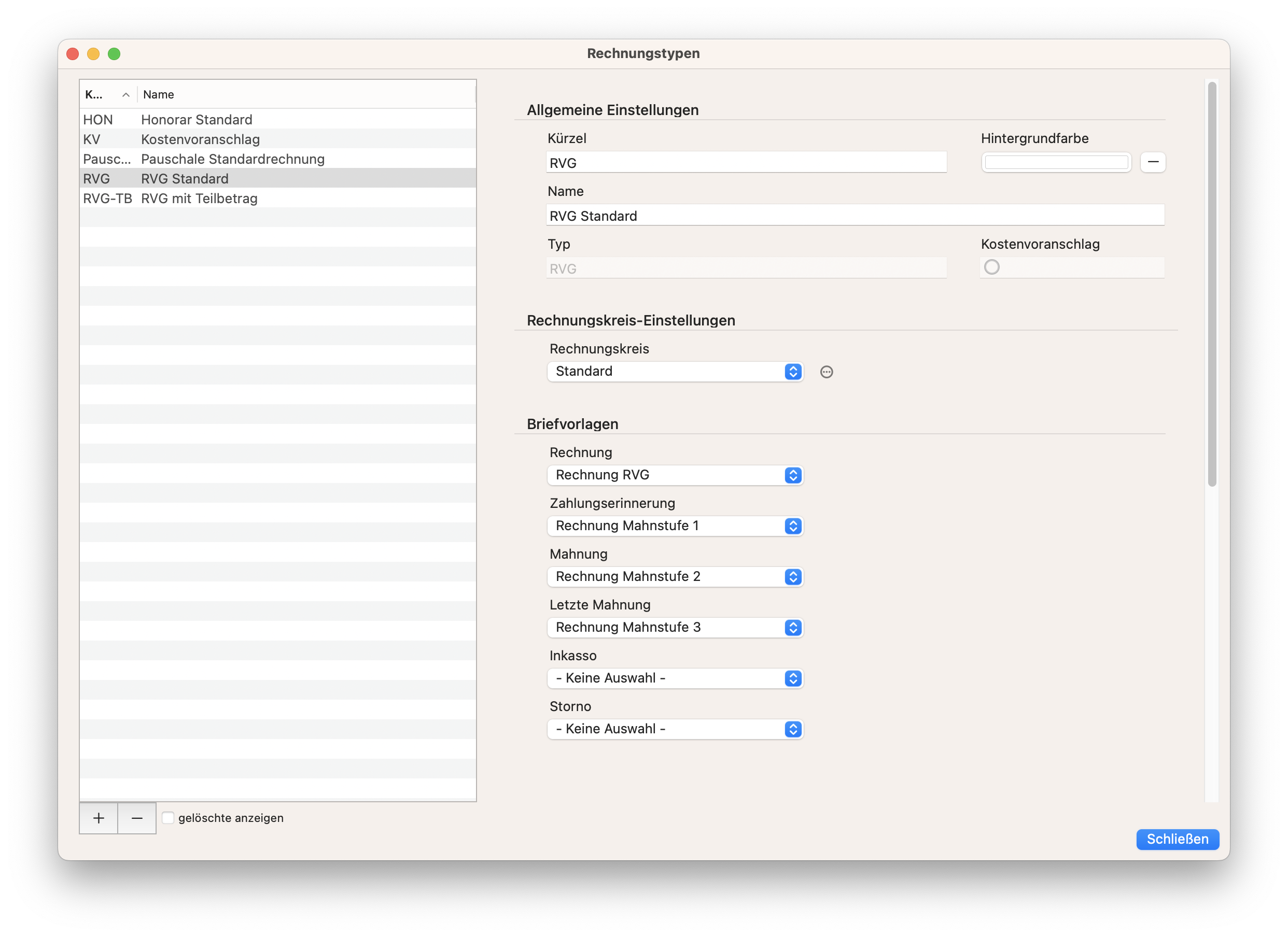
Jeder der fünf Typen verfügt über eine eigene Rechnungsvorlage (eine eigene .docx-Datei) und deren zugehörige Mahnungsvorlagen sowie die Storno-Briefvorlage.
Jedem Typ können neben den Vorlagen (Rechnungsvorlage, Mahnvorlage 1-3) auch individuelle Zahlungsfristen zugewiesen werden.
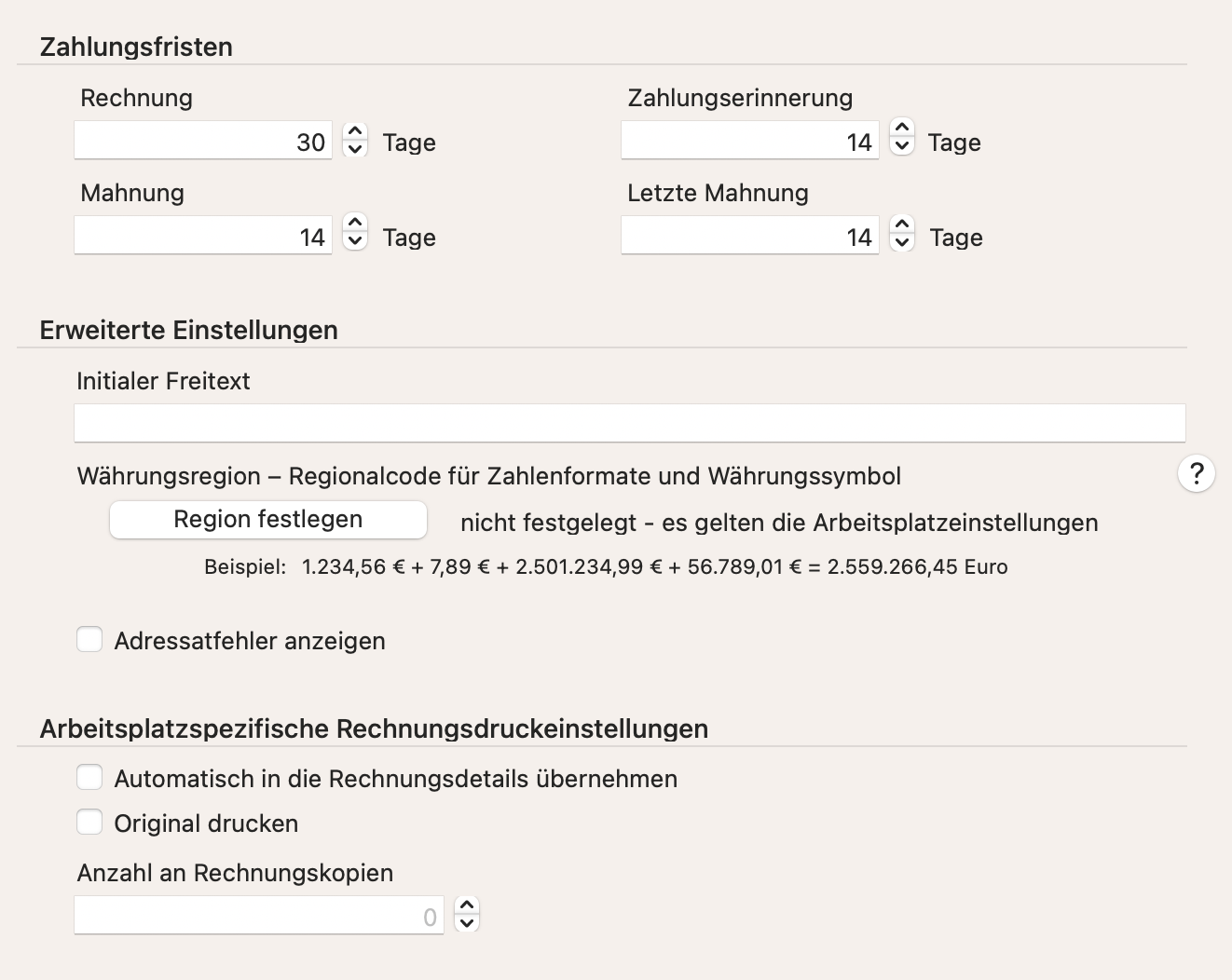
Rechnungstypen, welche als Kostenvoranschlag verzeichnet sind, sehen innerhalb der Verwaltung leicht anders aus. Hier wählen Sie als Briefvorlage nur eine einzige für den entsprechenden Kostenvoranschlag. Wenn Sie einen neuen Kostenvoranschlag als Rechnungstyp anlegen möchten, müssen Sie dies direkt nachdem Sie das „+“-Symbol angeklickt haben, angeben. Ein nachträglicher Wechsel zwischen Rechnung und Kostenvoranschlag ist nicht möglich.
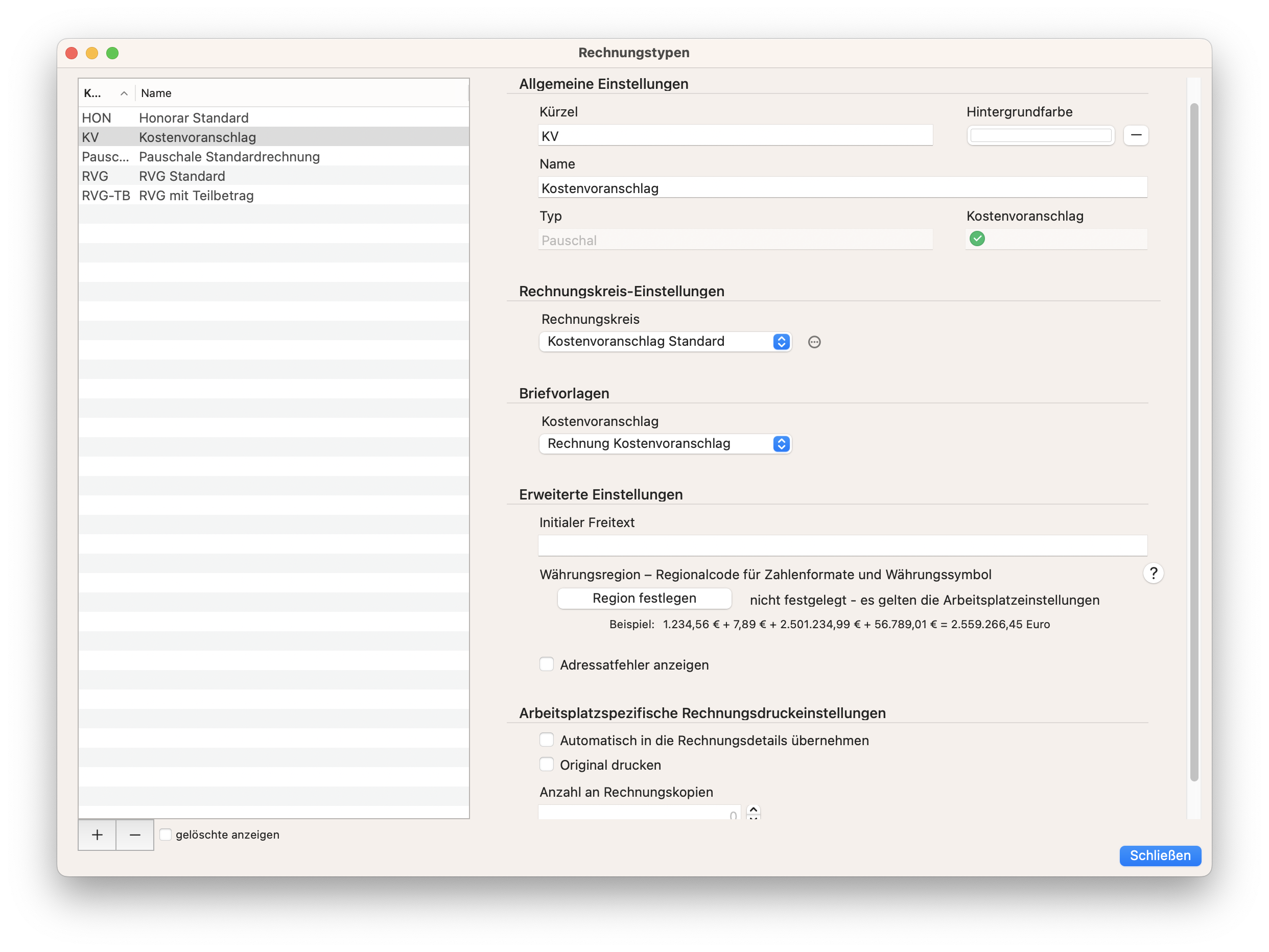
Wie erstelle ich ein Rechnungsmuster?

Zuerst legen Sie die Leistungen in einer beliebigen Rechnung an (z.B. für einen Test-Mandanten). Im Rechnungsdetailfenster können Sie per „Als Muster speichern“ diese Rechnung als Vorlage für andere Fälle nutzbar machen. Es erscheint ein neues Fenster, in dem ein aussagekräftiger Name vergeben wird. Zuvor sollte der gewünschte Rechnungstyp eingestellt werden, damit dieser im Muster vorgespeichert werden kann.
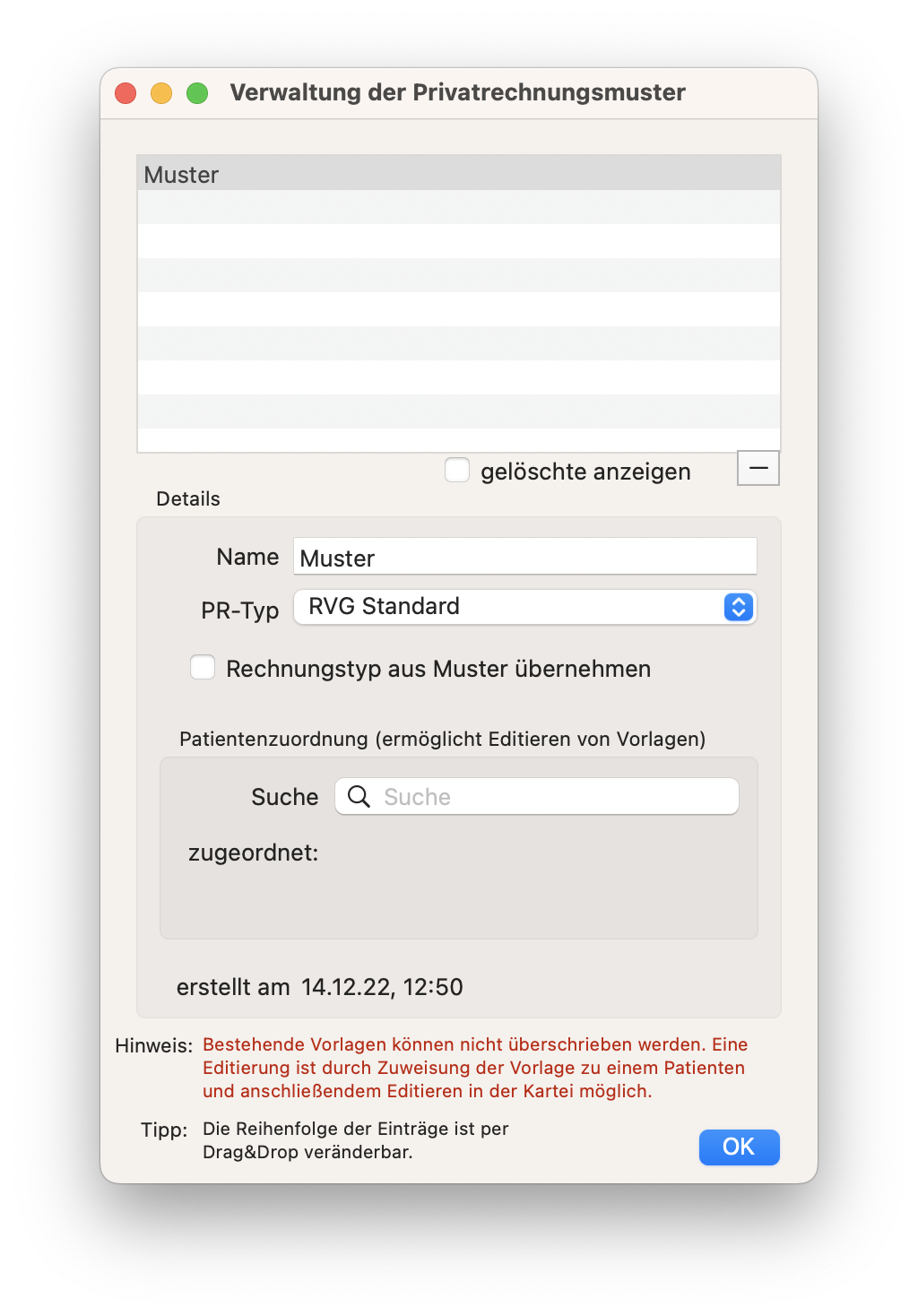
Danach kann die Rechnung für einen beliebigen Mandanten erstellt werden, wobei Sie die entsprechende Rechnungsvorlage unter dem Punkt „aus Muster erstellen“ im Rechnungsfenster auswählen. Dabei werden automatisch die Leistungen sowie Rechnungstyp aus dem ausgewählten Muster übernommen.

Nutzern Einsicht in Rechnungen verbieten
Über die Rechteverwaltung (Admin → Kanzleiorganisation → Rechteverwaltung) können Sie mehrere die Rechnungen betreffenden Nutzerrechte festlegen. Als Beispiel können Sie für jeden Rechnungstyp festlegen, welche Nutzer die Rechnungssummen einsehen dürfen. Des Weiteren kann unter anderem der Zugriff auf die Rechnungstypen, Rechnungskreise und mehrere Statistiken verwaltet werden.