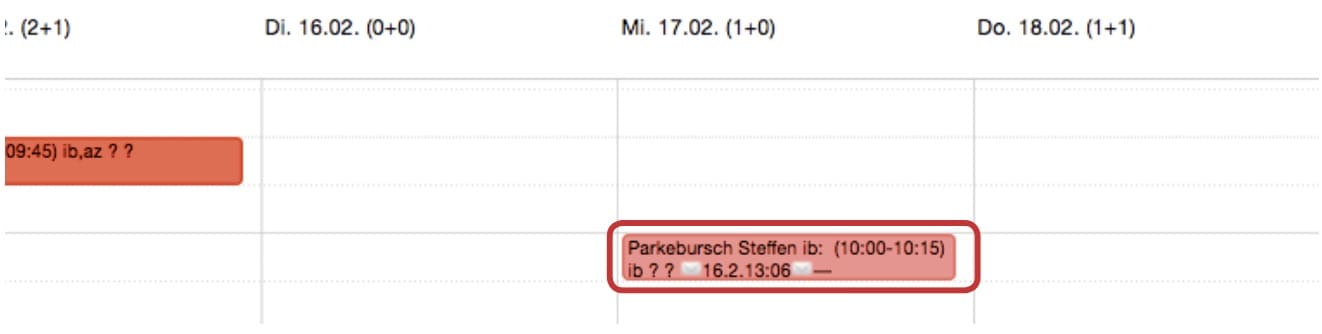Kalender-Planung
Achtung: Bitte machen Sie sich mit den Eigenschaften des Kalenders, v.a. mit Ressource und Terminart, vertraut, bevor Sie ihn in KanzLaw einstellen bzw. konfigurieren. Dadurch können Sie Mehrarbeit und Probleme bei der Terminvergabe umgehen.
Ressourcen – freie Zeiten
Der KanzLaw-Kalender für Kanzleien erlaubt Ihnen neben der gewöhnlichen Terminvergabe auch das Anlegen von Ressourcen, um KanzLaw® automatisch nach freien Terminen bestimmter Art suchen zu lassen.
Was sind Ressourcen?
Ressourcen sind Zeit-Bereiche, in denen freie Termine gesucht werden.
Beispiel: Ein Anwalt hält sich den Zeitraum von 8 bis 12 Uhr für Mandantentermine frei. Der Anwalt weist deshalb der Zeit von 8 bis 12 Uhr eine Ressource zu, die er „Mandantentermine“ nennt. Später ruft ein Mandant an und möchte einen Termin bei diesem Anwalt. Die zuständige Person wählt den Kalender des Anwalts und die Ressource „Mandantentermine“ aus. Die Termin-Suche gibt daraufhin nur die Zeiten aus, in denen
- der Anwalt im Kalender noch keine Termine und
- die Ressource „Mandantentermine“ hinterlegt hat.
Kalender-Planung am Beispiel
Eine Kanzlei besteht aus zwei Anwälten: Anwalt Sommer und Anwalt Winter. Diese haben getrennte Büros und einen Meetingraum.
- Kalender anlegen: Zuerst wird eine Liste der Kalender erstellt. Meist ist es sinnvoll einen Kalender pro Anwalt, einen für weiter Angestellte und einen für gemeinsam benutzte Räume (z.B. Meetingraum) anzulegen.
- Terminarten festlegen: Welche Arten von Terminen kann ein Mandant bekommen, z.B.: Mandantengespräch (60 Minuten), Gerichtstermin (15 Minuten), Gerichtstermin (180 Minuten), Telefontermin/Videokonferenz (30 Minuten).
- Ressourcen festlegen:
Der wichtigste Punkt ist anschließend das Anlegen von Ressourcen. Ressourcen sind eng mit der Terminsuche verbunden. Sie müssen daher hier besonders genau überlegen, welche Ressourcen sich zur Terminsuche eignen.
Ressourcen sollten nicht zu speziell gewählt werden, denn es kann immer nur in einer Ressource gesucht werden. Eine mögliche Liste von Ressourcen in unserem Beispiel:
- Mandantentermine
- Gerichtstermine
- Telefon/Videokonferenz
- …
Es wäre für die Terminsuche nicht intuitiv, „Mandantentermine Frau Sommer“ und „Mandantentermine Herr Winter“ als Ressource anzulegen, da bei beiden das Gleiche passiert (es unterscheiden sich nur die Kalender). Besser ist es, nur eine Ressource „Mandantentermine“ anzulegen.
Beispiel: Wenn ein Mandant einen Termin benötigt, sein Fall aber noch keinem konkreten Bearbeiter zugeordnet worden ist, können Sie durch Auswahl von „Mandantentermine“, „Kalender Sommer“ und „Kalender Winter“ ganz einfach einen freien Termin suchen.
Hinweis aus der Praxis: Sie sollten die Ressourcen so allgemein wie möglich und überschaubar halten.
Hinweis für Fortgeschrittene: In jede Ressource kann irgendein Termin, gleich welcher Terminart, gelegt werden. Hier besteht keine Einschränkung.
Anwendung des KanzLaw-Kalenders
Der Kalender verfügt über drei grundlegende Anwendungsfälle:
Die Kalenderwochenansicht
Hier können beliebige Termine für jeden Kalender vergeben werden. Termine dürfen sich auch überschneiden.
Die Terminsuche
Hier werden automatisch freie Zeiten im Kalender gesucht, zu denen es zusätzlich auch die passenden Ressourcen gibt.
Die Mandanten-/Aktentermine
Hier werden alle Termine des gewählten Mandanten bzw. des gewählten Falls aufgelistet.
Achtung: Für Terminsuchen brauchen Sie eine Verbindung zum Server.
Kalender konfigurieren
Die meisten Kalenderkonfigurationen sind im Admin-Menü unter dem Eintrag „Kalender“ zu finden.
Kalender anlegen
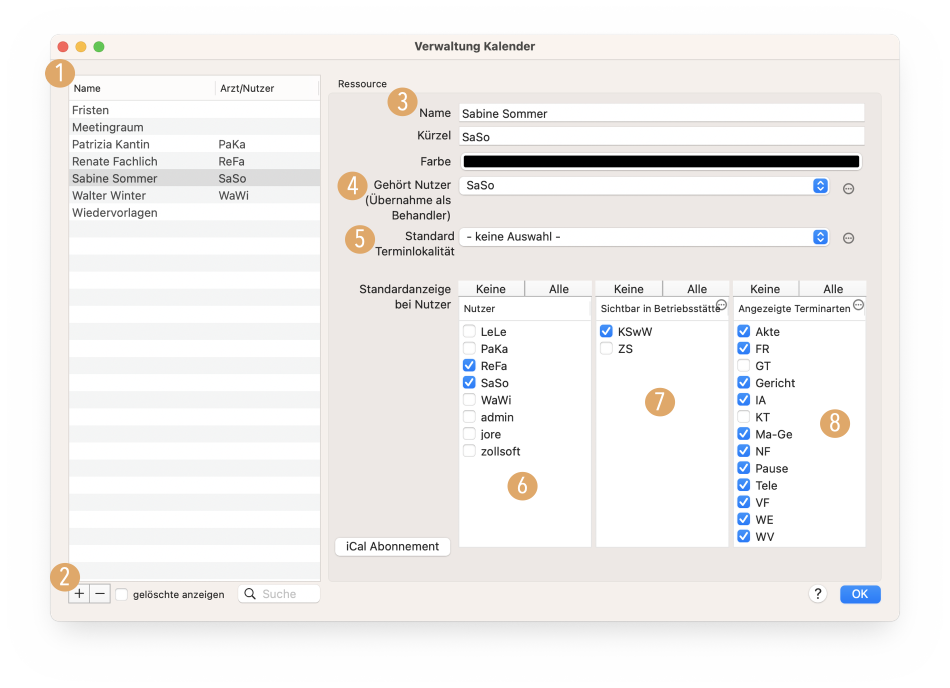
Über Admin → Kalender → Kalender lässt sich die Kalenderverwaltung öffnen. In der Tabelle auf der linken Seite 1 werden alle vorhandenen Kalender angezeigt. Im darunter liegenden Reiter 2 können neue Kalender über die „+“-Schaltfläche angelegt oder bestehende Kalender mithilfe der „–“-Schaltfläche gelöscht werden. Sie können hier auch gelöschte Kalender wieder sichtbar machen, indem Sie das Häkchen im Feld „gelöschte anzeigen“ setzen. Daraufhin können Sie bei den entsprechenden Einträgen nach Wunsch das „gelöscht“-Häkchen entfernen, um diese wieder regulär in die Liste aufzunehmen.
Auf der rechten Seite des Fensters 3 können Sie die spezifischen Details für den ausgewählten Kalender festlegen. Hier geben Sie dem Kalender einen Namen und ein Kürzel, welches überall dort angezeigt wird, wo zu wenig Platz für die vollständige Darstellung ist. Außerdem können Sie nach Belieben die Farbe anpassen.
Die Auswahl „Gehört Nutzer“ 4 bestimmt die Zugehörigkeit des Kalenders zu einem Anwalt oder sonstigem Angestellten, welcher in der Nutzerverwaltung hinterlegt ist.
Weiter kann für jeden Kalender eine Standardterminlokalität 5 ausgewählt werden. Im Abschnitt „Terminlokalitäten“ finden Sie weitere Informationen zu diesem Thema.
Die „Standardanzeige bei Nutzer“ unter dem Punkt „Nutzer“ 6 zeigt an, welche Kalender automatisch beim Öffnen der Kalender-Wochenansicht angehakt und dadurch angezeigt werden. Ein Anwalt möchte beispielsweise tendenziell nur seinen eigenen Kalender sehen, während ein Angestellter, der das Telefon beantwortet, wahrscheinlich eher alle Kalender gleichzeitig anschauen will. Außerdem kann unter dem Punkt „Sichtbar in Betriebsstätte“ 7 ausgewählt werden, in welchen Betriebsstätten der Kalender verfügbar ist.
Die „Angezeigte Terminart“ 8 sagt aus, welche Terminarten bei manueller Neuanlage eines Termins (ohne Terminsuche) zur Auswahl stehen. So ist es vorteilhaft, nur eine Untermenge von Terminarten in einem bestimmten Kalender anzuzeigen, um weniger suchen zu müssen (z.B. im Meeting-Kalender nur Mandantentermine, etc.).
Ressourcen anlegen
Unter Admin → Kalender → Ressourcen werden Ressourcen analog zu Kalendern angelegt oder gelöscht 1. Ressourcen besitzen die „Doppelklick“-Option. Wird an dieser Stelle eine Terminart 2 ausgewählt, so erfolgt bei Doppelklick auf eine Ressource im Kalender automatisch eine Vorauswahl mit der angegebenen Terminart für den anzulegenden Termin. Dies ist in solchen Fällen sinnvoll, in denen nur sehr wenige Terminarten benutzt werden, die sich praktisch mit den Ressourcen decken, und in denen die Terminsuche nicht verwendet wird, sondern Termine immer manuell durch Doppelklick auf eine Zeit im Kalender angelegt werden. Dann muss beim Anlegen des Termins nicht mehr zwischen Ressource und Terminart unterschieden werden. Auch zu den einzelnen Ressourcen kann eine Standard Terminlokalität 3 ausgewählt werden.
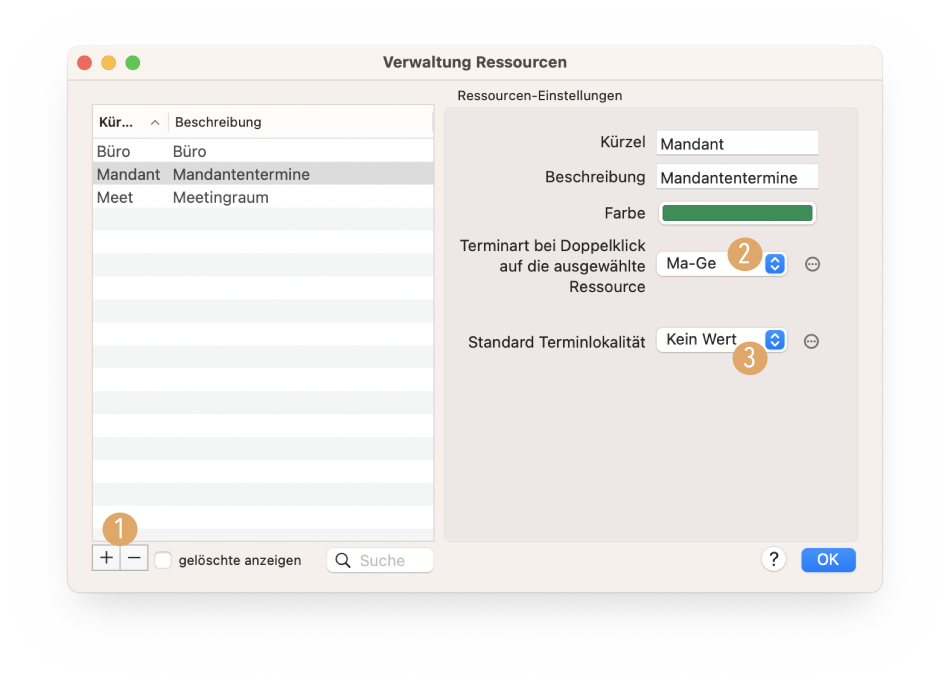
Terminarten anlegen
Terminarten werden unter Admin → Kalender → Terminarten erstellt.
Für Termine kann eine Länge 1 angegeben werden. Es gibt hier drei Optionen: Ganztag, variabel oder eine feste Länge zwischen 3 und 480 Minuten, die Sie aus dem Menü auswählen können. Außerdem können Sie eine beliebige Länge direkt eintippen, falls diese in der Vorauswahl nicht vorhanden ist. Ganztagestermine werden am oberen Rand des Kalendertages angezeigt und sind für Informationen zu einem Tag gedacht. Egal wie Sie im Kalender scrollen, diese Termine sind immer sichtbar. Variable Termine haben keine feste Länge, sondern werden beim Anlegen durch Vergrößern des Termins mit der Maus (oder über Einstellung per Terminanfang und -ende) bestimmt.
Ist der Termin angelegt, kann seine Länge immer noch manuell vergrößert oder verkleinert werden, es sei denn, die Terminart ist über den Haken bei „fixe Terminlänge“ 2 gekennzeichnet. Dann kann die Terminlänge im Kalender nicht mehr nachträglich verändert werden.
Sollte es sich um eine Onlinesprechstunde 3 handeln, können Sie dies ebenfalls für diese Terminart über die Checkbox hinterlegen.
Die „Verknüpfung zur Ressource“ 4 ist eine Option für die Terminsuche. Sollten Sie dort eine Terminart auswählen, welche Sie vergeben wollen, so wird die Ressource, in der Sie suchen, automatisch ausgefüllt.
Zusätzlich können Sie angeben, um welchen Termintyp 5 es sich handelt. Sie haben dabei fünf Auswahlmöglichkeiten:
- Termin
- Frist
- Vorfrist
- Notfrist
- Wiedervorlage
Wenn Sie mit der Terminarten konkrete Aufgaben 6 verknüpfen wollen, können Sie dies über den Reiter unten tun. Über die drei Punkte in der rechten oberen Ecke erreichen Sie dafür auch die Aufgabenverwaltung. Wenn Sie einen oder mehrere konkrete Kalender mit der Terminart verknüpfen wollen, können Sie dies entsprechend über den Reiter „Kalender“ tun.
Achtung: Eine spätere Veränderung der Terminlänge hat vorerst keine Auswirkung auf schon vergebene Termine. Sie wird erst aktiv, wenn ein Termin mit dieser Terminart zeitlich angepasst wird.
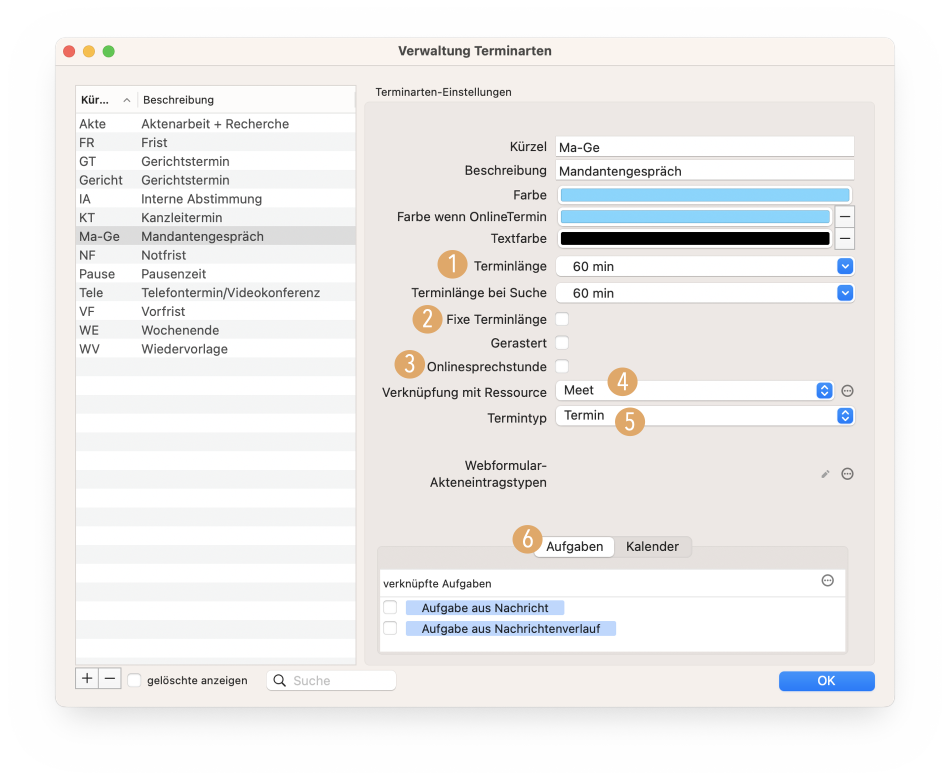
Terminlokalitäten
Die Einstellungsmöglichkeit „Terminlokalitäten“ (Admin → Kalender → Lokalitäten) unterstützt eine bessere räumliche Organisation innerhalb einer Kanzlei. Genauer können Sie Ihre Kanzlei in verschiedene Räumlichkeiten bzw. „Lokalitäten“ untergliedern, wie zum Beispiel Büro 1, Büro 2, Meetingraum 1. Etage oder Konferenzzimmer. Dies ist relevant, wenn ein Anwalt in verschiedenen Betriebsstätten zu unterschiedlichen Zeiten eingeteilt ist. So arbeitet beispielsweise Frau Sommer am Montag nur in der „Lokalität“ Büro 1, am Dienstag von 8 bis 12 Uhr aber in der „Lokalität“ Büro 2.
Diese räumliche Organisation können Sie bereits im Kalender des Anwalts über die Terminlokalitäten konfigurieren.
Neue Lokalitäten können Sie in der Terminlokalitätsverwaltung über die „+“ und „–“ Schaltflächen 1 hinzufügen und löschen.
Zur Einrichtung der Terminlokalitäten geben Sie ein Kürzel 2 an, worüber Sie die Terminlokalität im Kalender für eine Ressource final auswählen können. Im Beschreibungstext 3 ist es sinnvoll, die Terminlokalität näher zu beschreiben, wie z.B. Meetingraum in der 1. Etage. Die Farbe 4 der Terminlokalität wird im Kalender in der gesetzten Ressource in einem linksbündigen Balken angezeigt.
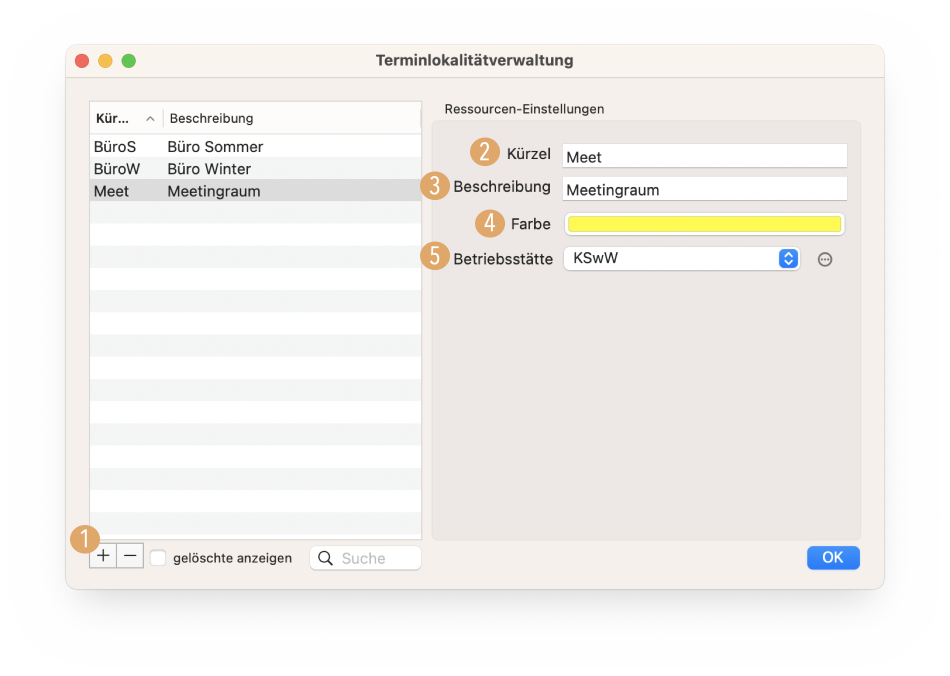
Darüber hinaus kann für eine Terminlokalität auch eine Betriebsstätte 5 ausgewählt werden. Diese Einstellungsmöglichkeit ist relevant, wenn ein Anwalt in mehreren Betriebsstätten praktiziert (z.B. von Montag bis Mittwoch in der Betriebsstätte in Jena und am Donnerstag in der Betriebsstätte in Stadtroda) .
Damit bereits am Termin die korrekte Betriebsstätte, also wo der Anwalt an dem Tag auch tatsächlich praktiziert, gesetzt wird, muss bereits bei der Terminerstellung gespeichert werden, wo der Termin stattfindet. Genau das wird über die Terminlokalitäten sichergestellt. Erstellen Sie nun ein Termin am Montag, wird die Terminlokalität in Jena im Terminbesuch gesetzt.
Terminlokalitäten im Kalender
Die Terminlokalitäten können an drei Stellen im Kalender gesetzt werden:
- im Kalender des Anwalts, als Standardlokalität
- an der Ressourcenart, als Standardlokalität
- in der Schemaverwaltung für die gesetzten Ressourcen
- Hinweis: Mit einem Klick auf die Ressource kann hier im Popover auch manuell eine Lokalität gesetzt werden.
Wird eine Ressource in ein Schema gezogen, dann bekommt sie zunächst die für sie gesetzte Standardlokalität (falls vorhanden). Ist keine Standardlokalität festgelegt, dann bekommt die Ressource die Standardlokalität des ausgewählten Kalenders (falls vorhanden). Ist auch für den Kalender keine Standardlokalität festgelegt, dann hat die Ressource zunächst keine Lokalität zugeordnet. Durch Klick auf die Ressource in der Schemaverwaltung kann im Popover-Fenster manuell eine Lokalität festgelegt werden. Dies kann man auch tun, wenn Standardressourcen definiert sind. In diesem Fall überschreibt die manuell gesetzte Lokalität an der Ressource die zuvor angezeigte Standardlokalität.
Ist für eine Ressource eine Terminlokalität ausgewählt, wird eine ggf. zugeordnete Betriebsstätte auch im Terminbesuch gespeichert. Hat der Anwalt keine Terminlokalität für die Ressource definiert, wird die Standard Terminlokalität des Kalenders des Anwalts im Termin gesetzt und damit auch die dieser Lokalität zugeordnete Betriebsstätte.
Im Kalender besteht die Möglichkeit, die angezeigten Termine und darunterliegende Ressourcen nach ihren zugeordneten Lokalitäten und Betriebsstätten zu filtern.
In KanzLaw findet die Lokalitätenzuordnung an Terminen nach folgenden Logik statt:
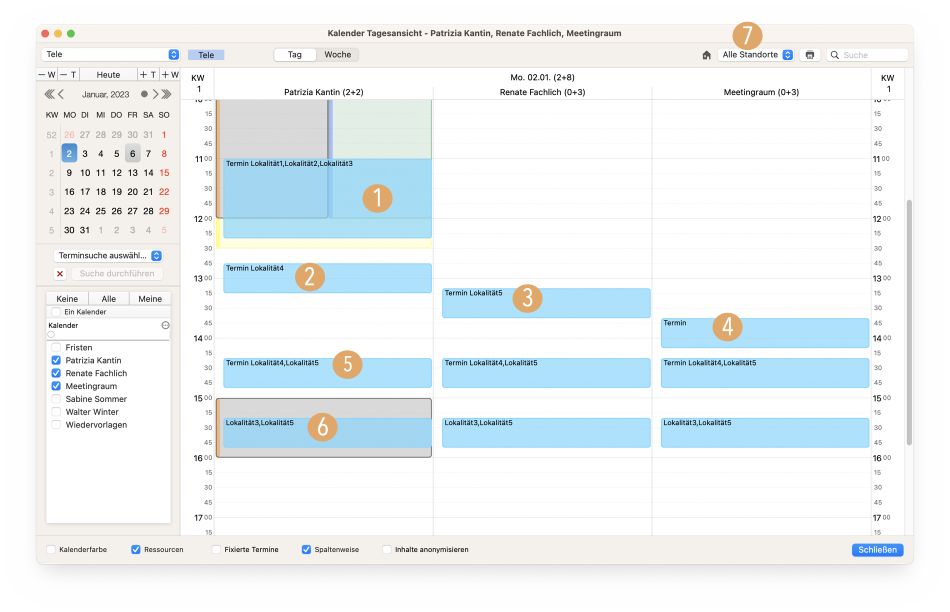
- Liegt ein Termin in mehreren Ressourcen gleichzeitig (hier orange, blau und gelb, die Lokalität ist jeweils als Streifen links an der Ressource dargestellt), dann bekommt der Termin alle Lokalitäten zugeordnet, die hier zutreffen, unabhängig davon, wodurch die Ressource ihre Lokalität bekommen hat (Standard oder manuell zugeordnet). In diesem Fall ist es Lokalität1 von der orangen Ressource, Lokalität2 von der blauen und Lokalität3 von der gelben. Wenn Sie jetzt den Betriebsstätten-/Lokalitäten-Filter 7 benutzen, dann wird für alle diese Lokalitäten der Termin auch im Kalender angezeigt.
- Schneidet ein Termin gar keine Ressource, sondern liegt frei im Kalender, dann bekommt er die Standardlokalität, die für den Kalender gesetzt wurde, hier Lokalität4.
- Verschiebt man einen Termin von einem Kalender eines Anwalts in den Kalender eines anderen Anwalts, welcher eine andere Standardlokalität zugeordnet hat, zum Beispiel hier Lokalität5, dann wechselt die Lokalität des Termins entsprechend auch auf Lokalität5.
- Wird ein Termin in einen Kalender gezogen, der keine Standardlokalität zugeordnet hat und auch keine Ressource, die der Termin schneidet, dann hat auch der Termin keine Lokalität. Durch einen gesetzten Filter würde der Termin dann nicht im Kalender angezeigt sein, sondern nur bei Zurücksetzten der Filter („Alle Standorte“).
- Liegt ein Termin in mehreren Kalendern gleichzeitig, dann bekommt er alle Lokalitäten, die für die Kalender als Standardlokalität hinterlegt sind, hier Lokalität4 von Kalender „Patrizia Kantin“, Lokalität5 von Kalender „Renate Fachlich“ und keine Lokalität von Kalender „Meetingraum“, da für diesen keine hinterlegt ist.
- Liegt ein Termin in mehreren Kalendern gleichzeitig (hier „Patrizia Kantin“, „Renate Fachlich“ und „Meetingraum“) und schneidet bei einigen Ressourcen, bei anderen nicht, dann bekommt er die Lokalitäten der geschnittenen Ressourcen (für diesen Kalender dann nicht die darunterliegende Standardlokalität des Kalenders „Patrizia Kantin“). Für die Kalender ohne vorhandene Ressourcen („Renate Fachlich“) bekommt er die Standardlokalität des Kalenders und für Kalender „Meetingraum“ keine Lokalität, da für diesen keine gesetzt ist. Daraus ergibt sich für diesen Termin die Zuordnung von Lokalität1 durch Ressource orange und Lokalität5 durch Standardlokalität von Kalender „Renate Fachlich“.
- Der Lokalitätenfilter zeigt in einem Dropdown-Menü alle nicht gelöschten Lokalitäten, die in KanzLaw® vorhanden sind, an. Diese sind nochmals nach ihren zugeordneten Betriebsstätten gruppiert, sodass man hier auch nach Terminen filtern kann, die einer bestimmten Betriebsstätte zugeordnet sind (ergebend aus den jeweiligen Lokalitäten).
Werden Lokalitäten in KannzLaw® gelöscht, so bleiben sie zunächst weiterhin an bestehenden Ressourcen und Terminen korrekt vorhanden. Sie können jedoch nicht erneut für Ressourcen gesetzt werden und im Kalender kann auch nicht mehr nach gelöschten Lokalitäten gefiltert werden.
Tipp: Möchten Sie die Lokalität an Terminen gern sofort im Kalender in der Ansicht mit angezeigt haben (wie oben im Beispiel), so können Sie in den KanzLaw® Einstellungen unter Kanzlei → Kalender im Punkt „Terminbeschriftungen“ den Platzhalter „%c“ hinzufügen.
Ressourcen-Schemata anlegen/konfigurieren
Die Schemaverwaltung ist hauptsächlich für die automatische Terminsuche gedacht. Sie wird für die manuelle Terminvergabe nicht benötigt. Die vorhandenen Ressourcen müssen nun auf die einzelnen Tage des Jahres verteilt werden, was auf zwei verschiedenen Wegen geschehen kann. Einerseits kann ein sogenanntes Wochen-Schema, welches eine Standardwoche widerspiegelt, auf jede beliebige Woche kopiert werden. Andererseits können Ressourcen auch manuell für jeden Tag separat eingeteilt werden. Zu finden ist die Verwaltung unter Admin → Kalender → Schemaverwaltung.
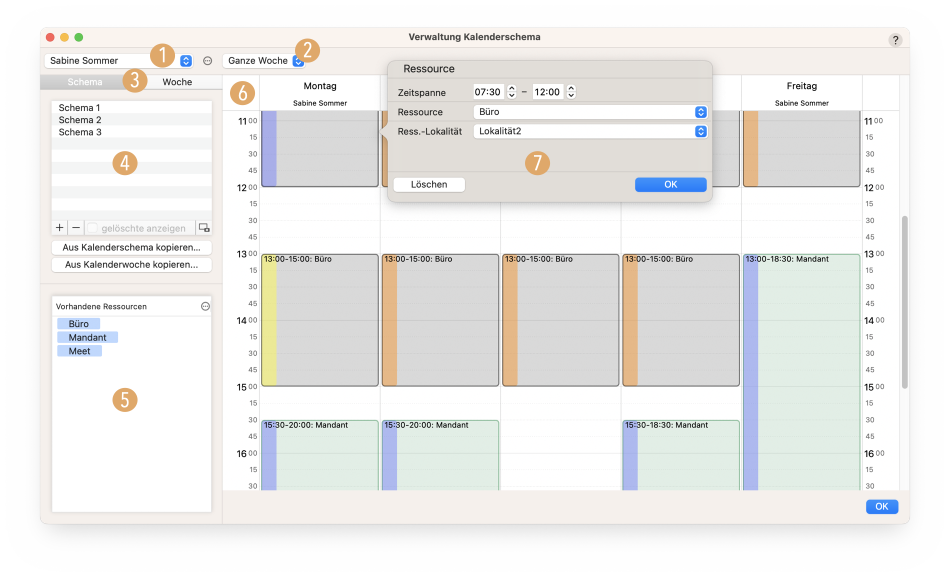
Am oberen Reiter links können Sie zunächst auswählen, für welchen Kalender 1 Sie die Schemata anlegen möchten. Dazu können Sie auswählen, ob Sie sich die ganze Woche 2 oder einzelne Wochentage ansehen möchten. Über die beiden Schaltflächen darunter 3 entscheiden Sie dann, ob Sie die Woche oder Wochentage über die Schema-Ansicht oder die Wochen-Ansicht bearbeiten wollen. Im Folgenden wird in erster Linie die Schema-Ansicht dargestellt.
In der Tabelle darunter können Sie vorhandene Schemata 4 sehen, welche Sie durch Anklicken anzeigen lassen und anpassen können. Auch weitere, neue Schemata können über die „+“-Schaltfläche hinzugefügt und entsprechend über die „–“-Schaltfläche wieder gelöscht werden.
Der Punkte „Vorhandene Ressourcen“ 5 listet alle angelegten Ressourcen auf, die Sie für das Schema nutzen können. Diese können Sie per Drag & Drop an die gewünschte Stelle in den Kalender rechts 6 einfügen und durch Klicken und Ziehen der Ränder den Zeitraum anpassen.
Tipp: Wenn Sie die ⌥Option-Taste gedrückt halten und eine Ressource mit der Maus an eine andere Stelle ziehen, wird diese automatisch dupliziert.
Für jede einzelne Ressource im Kalender kann dabei auch eine Terminlokalität gesetzt werden. Klicken Sie dazu auf die eingefügte Ressource 7 und wählen Sie eine Ressourcen-Lokalität aus. Je nach konfigurierter Lokalität in der Ressource (oder einzeln über das Popup-Fenster festgelegt) wird auch die entsprechende Betriebsstätte für den Termin gesetzt.
Wenn die Ansicht von „Schema“ zu „Woche“ gewechselt wird, haben Sie die Möglichkeit, bestehende Schemata in den Kalender einzufügen. Die Ansicht der linken Seite des Fensters verändert sich dabei entsprechend. Achten Sie dabei darauf, dass Sie sich weiterhin im gewünschten Kalender befinden.
- Wählen Sie im oben erscheinenden Kalender die Woche (oder den Tag) aus, für welche(n) Sie ein Schema übernehmen und einfügen möchten. Auf der rechten Seite des Fensters wird die Ansicht direkt an die gewählte Woche (oder den gewählten Tag) angepasst.
- Wählen Sie aus der Liste das Schema aus, welches Sie in den ausgewählten Kalender übernehmen möchten.
- Wenn Sie das Schema nur für die aktuell ausgewählte Woche übernehmen möchten, klicken Sie auf „Übernehmen“. Es erscheint ein Warnhinweis von KanzLaw®, dass alle bisher vorhandenen Einträge dieser Woche gelöscht werden. Termine sind hiervon allerdings nicht betroffen und bleiben in jedem Fall bestehen.
- Möchten Sie alle Ressourcen aus dem aktuell angewandten Schema löschen, klicken Sie auf das Bildschirm-Symbol. Auch hier erscheint ein KanzLaw®-Warnhinweis mit der Frage, ob tatsächlich alle Ressourcen aus der Woche gelöscht werden sollen. Termine bleiben weiterhin bestehen, unabhängig vom Ressourcenschema.
- Wenn Sie ein Schema dauerhaft für einen längeren Zeitraum übernehmen möchten, klicken Sie auf „Wochenweise übernehmen…“. In diesem Fall öffnet sich ein weiteres Popup-Fenster, in welchem Sie genauere Entscheidungen über die Übernahme des Schemas treffen können.
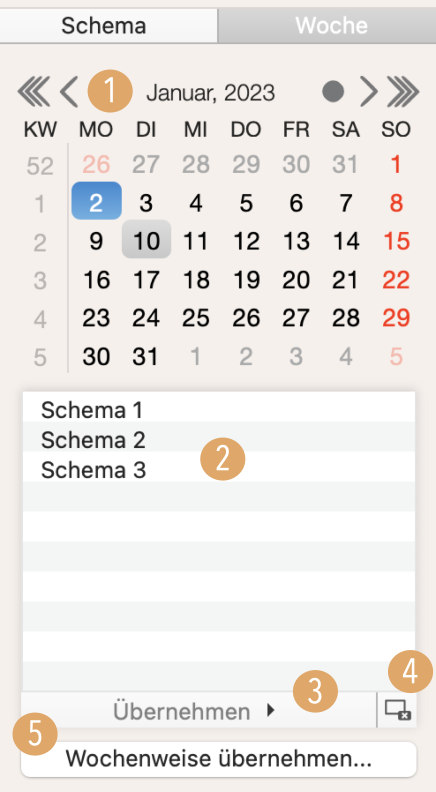
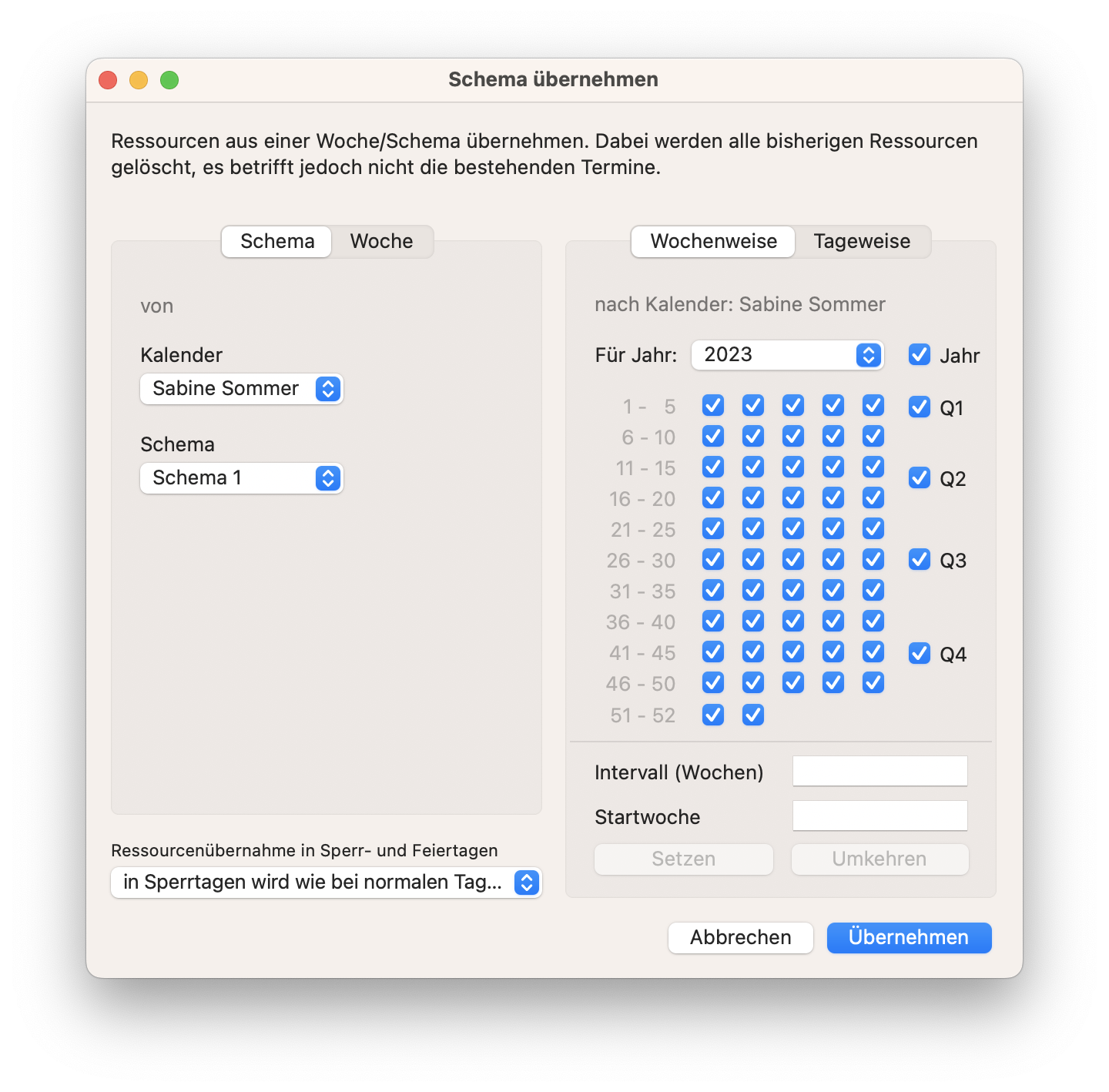
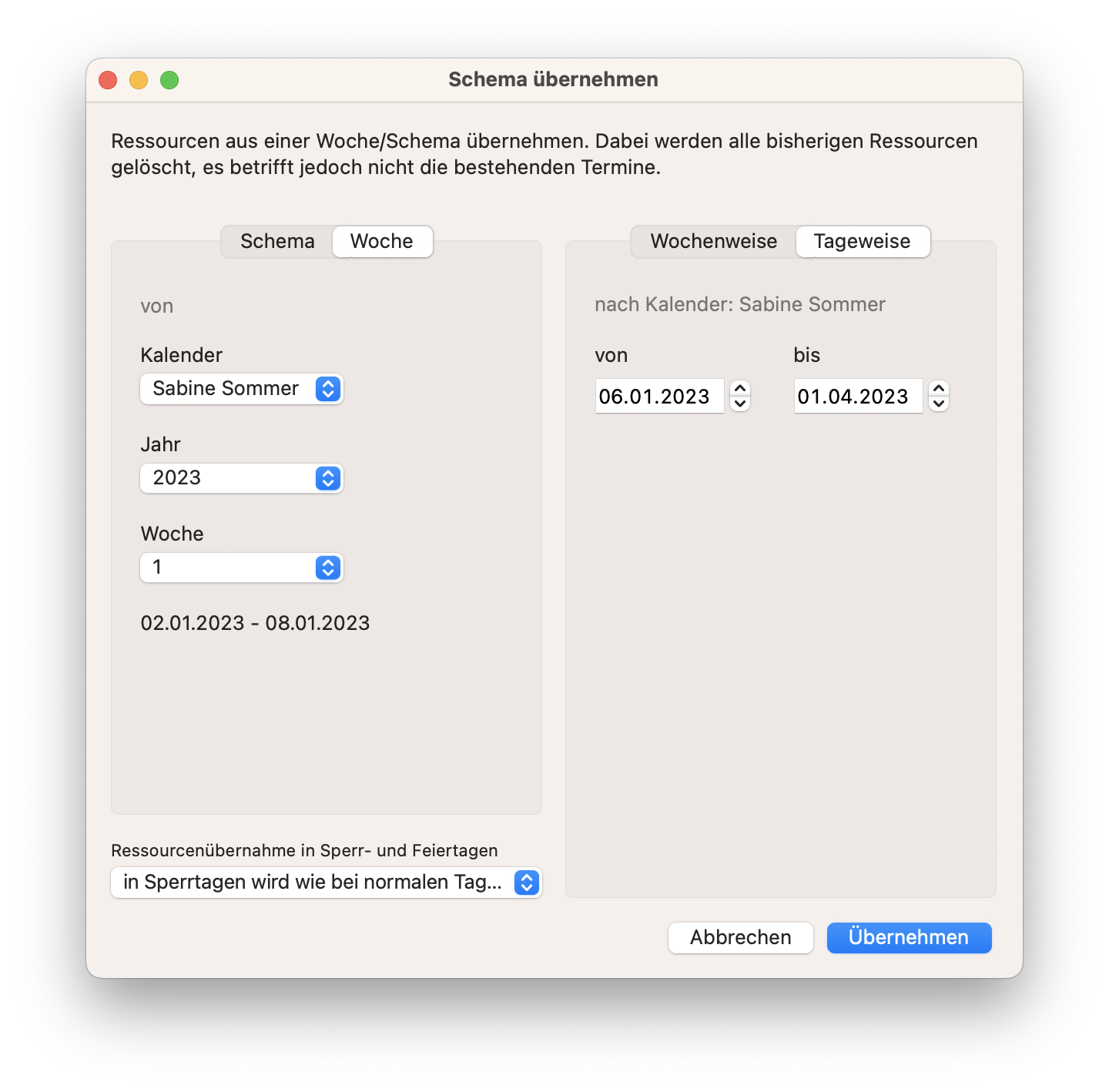
Auf der linken Seite können Sie unter dem Reiter „Schema“ auswählen, aus welchem Kalender welches Schema übernommen werden soll. Alternativ können Sie in den Reiter „Woche“ wechseln. Dort können Sie einen Kalender, das gewünschte Jahr und die Woche auswählen, die als Schema für weitere Zeiträume übernommen werden soll.
Auf der rechten Seite können Sie entscheiden, für welchen Zeitraum das gewünschte Schema oder die ausgewählte Woche gelten soll. In der Ansicht „Wocheneweise“ können Sie das Schema für ein komplettes Jahr, Quartale oder ausgewählte Kalenderwochen übernehmen. Auch Intervalle und eine Startwoche können hinterlegt werden. Möchten Sie den Zeitraum genauer angeben, können Sie in den Reiter „Tageweise“ wechseln und dort per Datum die gewünschte Zeitspanne eintragen, für die das Schema gelten soll.
Unten im Auswahlmenü „Ressourcenübernahme in Sperr- und Feiertagen“ können Sie festlegen, ob die Ressourcen auch an festgelegten Sperrtagen (in der Regel Feiertage und Urlaubstage) übernommen werden sollen. Sie haben dabei die folgenden Optionen:

Verfügbarkeiten anlegen/konfigurieren
In KanzLaw® ist es auch für Nutzer ohne Administratoren-Berechtigung möglich, ihre eigenen Schemata zu verwalten. Die Handhabung entspricht dabei der Administratoren-Schemaverwaltung, jedoch können Nutzer ohne Administratoren-Berechtigung hier lediglich auf Kalender zugreifen, die ihnen zugeordnet sind.
Standardmäßig ist diese Möglichkeit deaktiviert. Um einen KanzLaw®-Nutzer für die Verfügbarkeiten-Verwaltung freizuschalten, ist es zunächst erforderlich, durch einen Administrator über die Rechteverwaltung das Recht “Verfügbarkeiten aufrufen” zu vergeben.
Dafür rufen Sie unter Admin → Kanzleiorganisation → Rechteverwaltung den Punkt „Fensterrechte“ auf und wählen „Menüpunkt Verwaltung -> Verfügbarkeiten aufrufen“ aus.
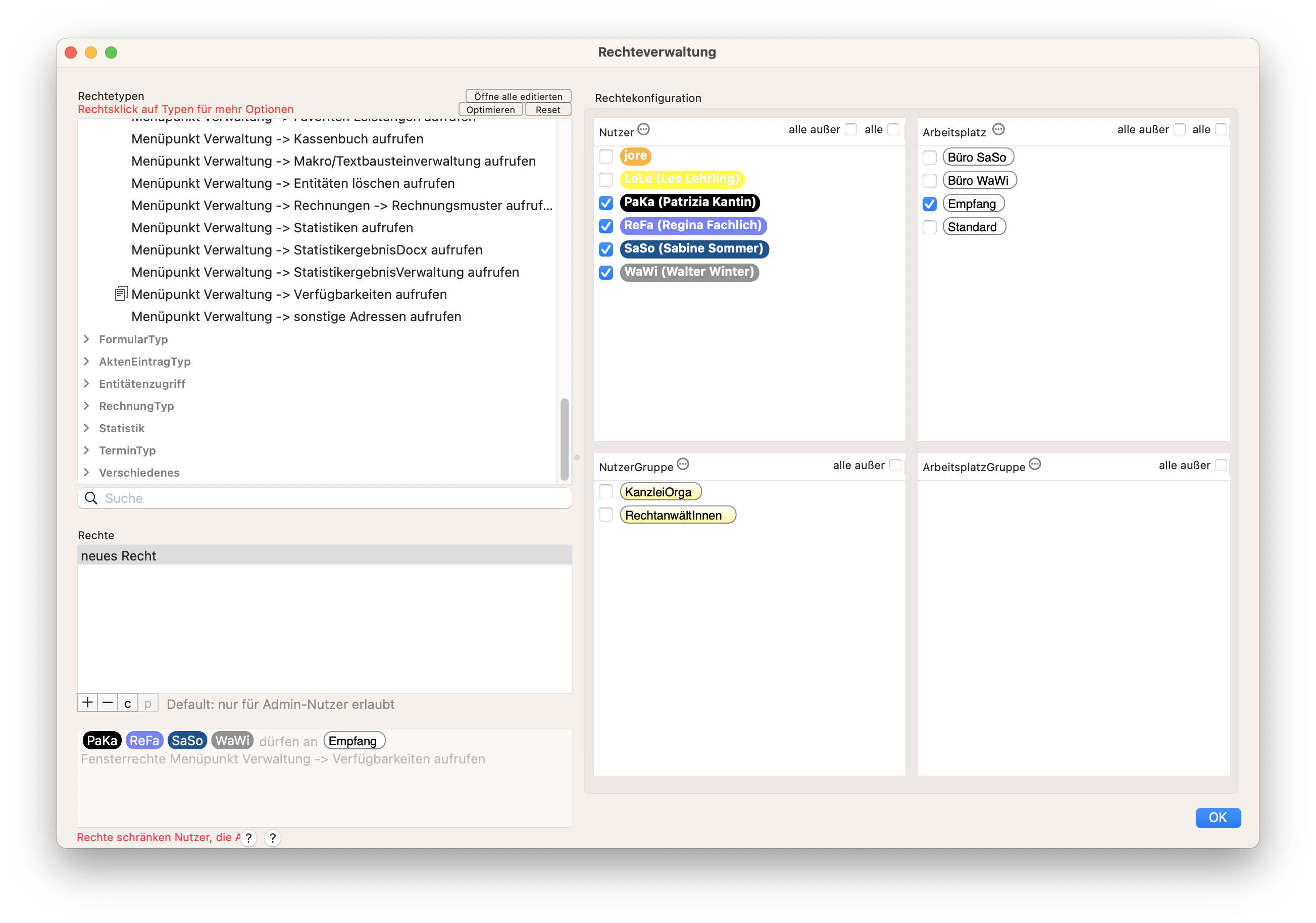
Loggt sich der freigeschaltete Nutzer anschließend in KanzLaw® ein, so hat dieser nun unter dem Menüpunkt „Verwaltung“ die Schaltfläche “Verfügbarkeiten” angezeigt.
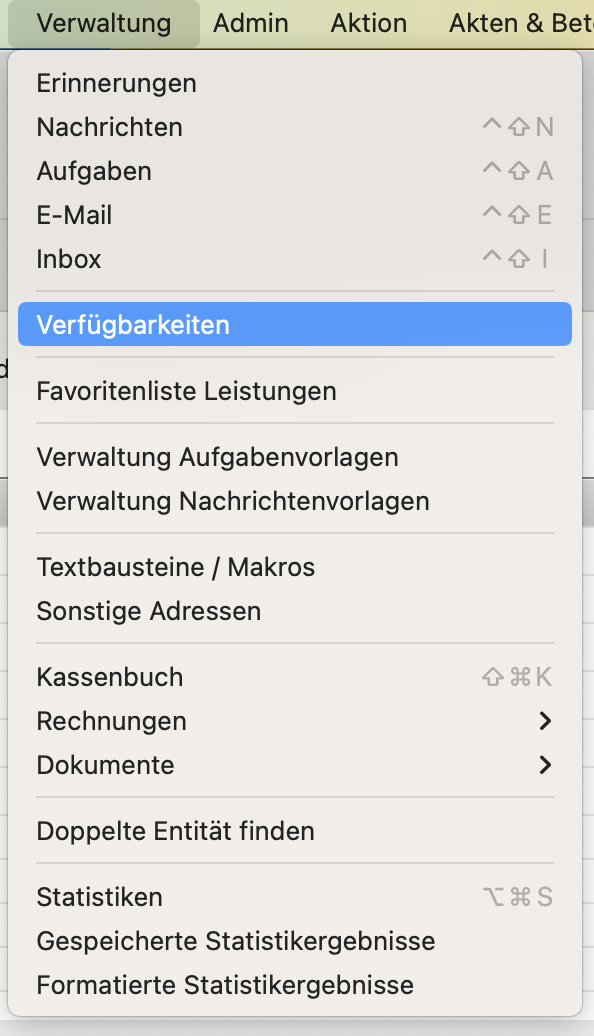
Mit einem Klick öffnet sich Verfügbarkeiten-Verwaltung, in der der Nutzer für seine zugeordneten Kalender ebenfalls Ressourcen in den Kalender ziehen und diese bearbeiten oder löschen kann.
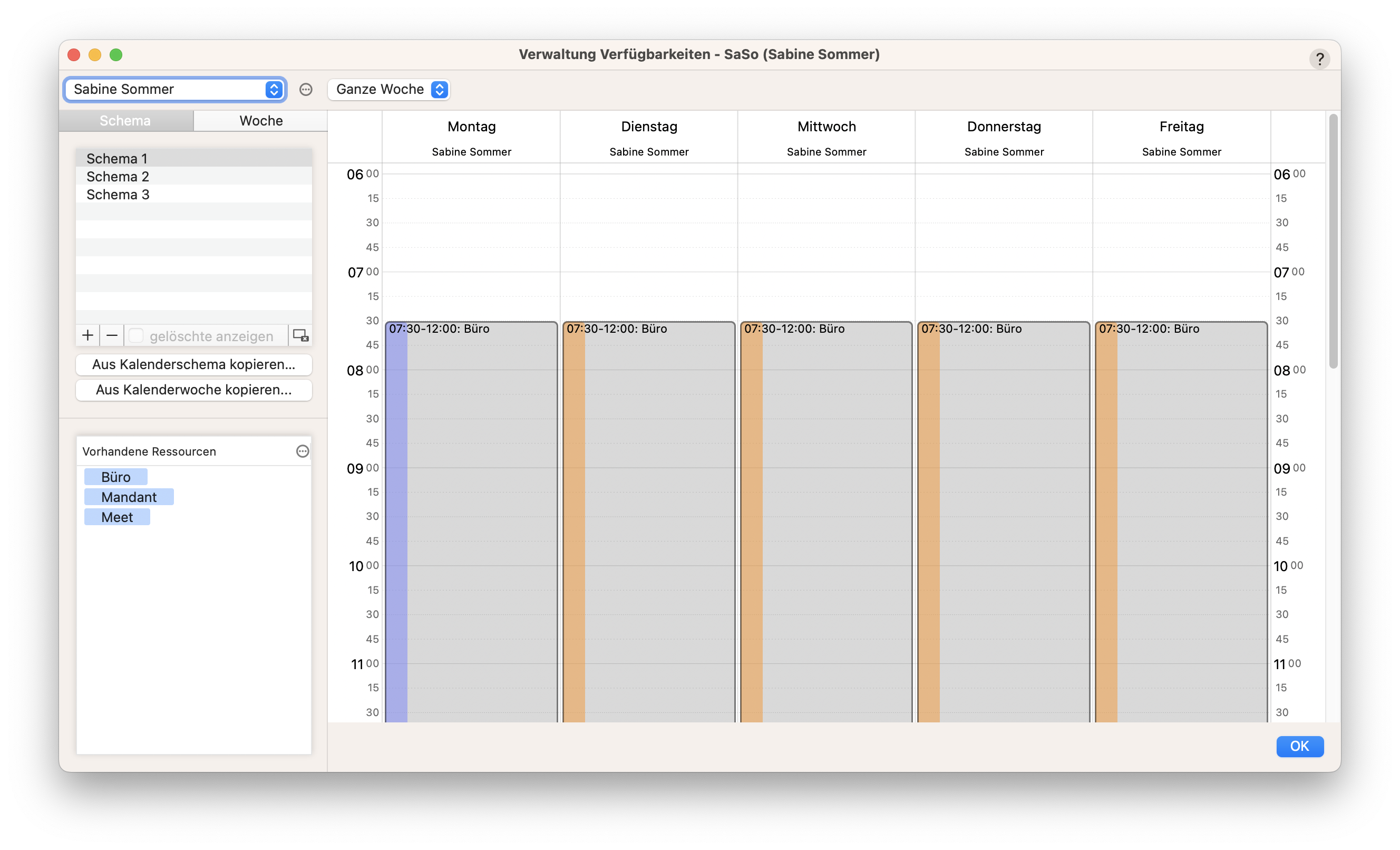
Es kann hier ebenfalls zwischen Wochen- und Tagesansicht gewählt werden. Schemata können Sie durch Kopieren effizient verwalten.
Schemata, die der eingeloggte Nutzer hier bearbeitet, synchronisieren sich automatisch mit der Schemaverwaltung, die ein Administrator aufrufen kann.
Für Administratoren selbst steht die Verfügbarkeitenverwaltung ebenfalls zur Verfügung, doch auch für den Admin ist es hier nur möglich, Kalender zu bearbeiten, die diesem explizit in der Kalenderverwaltung zugeordnet sind. Möchte ein Administrator also Schemata für sämtliche Nutzer sehen und bearbeiten, dann ist dies weiterhin nur über Admin → Kalender → Schemaverwaltung (siehe Schemaverwaltung) möglich.
Terminsuche anlegen/konfigurieren
Die Terminsuche kann bei KanzLaw® automatisch erfolgen. Hierbei geben Sie an, in welchem Kalender (und dementsprechender Belegung mit Ressourcen) ein Termin gesucht werden soll. Weiterhin benötigen Sie noch die Terminart und eine Angabe darüber, wie weit im Voraus KanzLaw® nach freien Terminen suchen soll (= Spanne) und ab welchem Datum. Hierbei können Sie in verschiedenen Kalendern suchen und diese entweder per „und“ (ein Termin soll in mehrere Kalender gleichzeitig gelegt werden, das ist z.B. hilfreich bei Meeting-Terminen, die im Meetingraum- und im Anwalt-Kalender angezeigt werden sollen) oder per „oder“ (wenn ein Mandant einen Anwalt sucht, aber keinen bestimmten verlangt) verknüpfen.
Über die Verwaltung Terminsuche-Favoriten (Admin → Kalender → Terminsuche-Favoriten) können Sie solche Suchen vordefinieren. Sie können der Suche einen Namen und eine Terminart zuweisen, sowie einen Suchzeitraum. Außerdem können zum Beispiel Ressourcen, Kalender, Betriebsstätten und Onlinekalender mit ihr verknüpft werden.
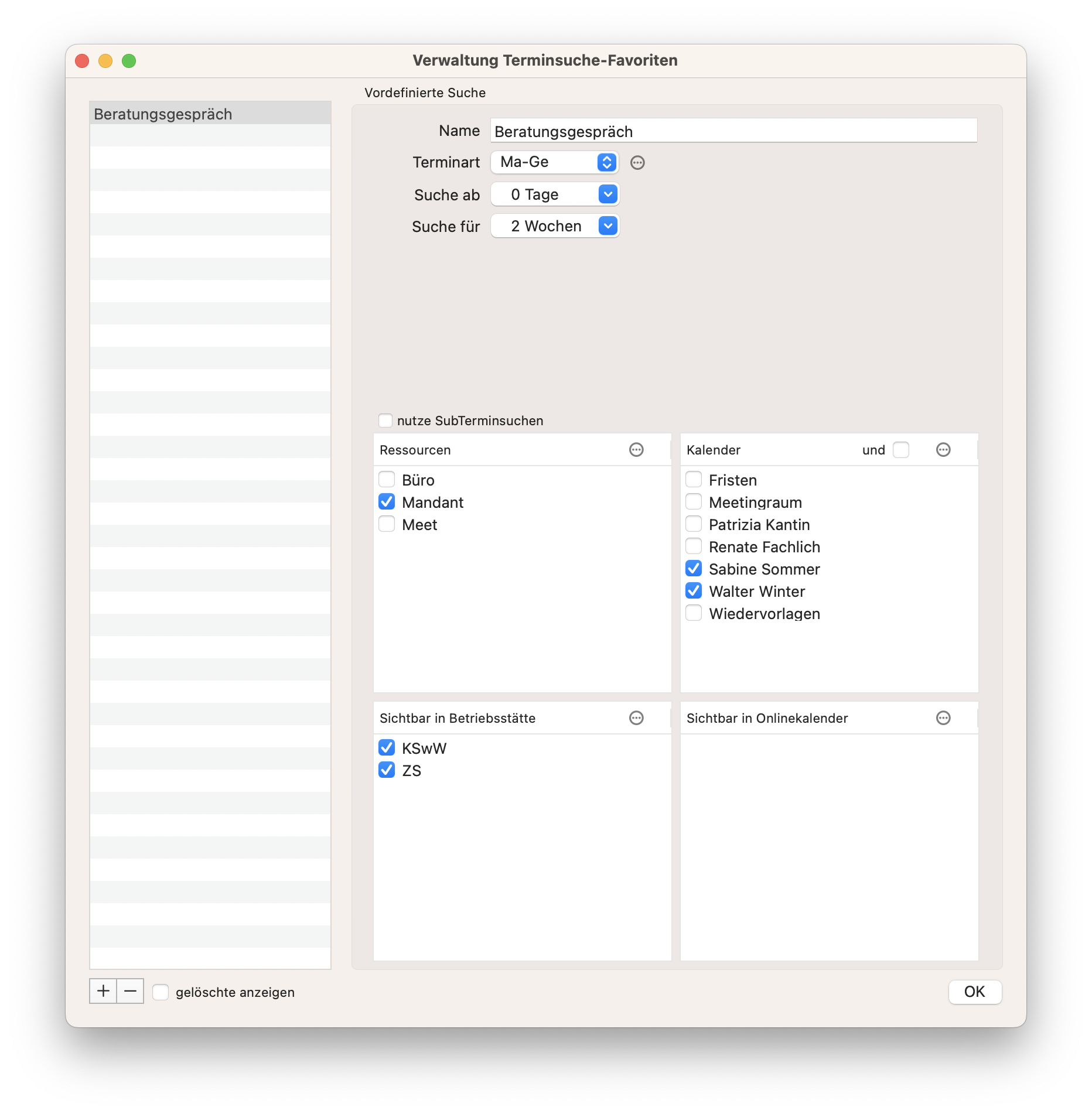
SubTerminsuche
Über die Funktion „SubTerminsuche“ können komplexe Terminsuchen konfiguriert werden, die zum Beispiel mit UND oder ODER Verknüpfungen verbunden werden. Dazu legen Sie zunächst die benötigte(n) Terminsuche(n) an, welche verknüpft werden sollen, etwa „Meet & Sommer“ für Meeting-Termine, die sowohl im Kalender „Meetingraum“ als auch im Kalender „Sabine Sommer“ vorhanden sind.
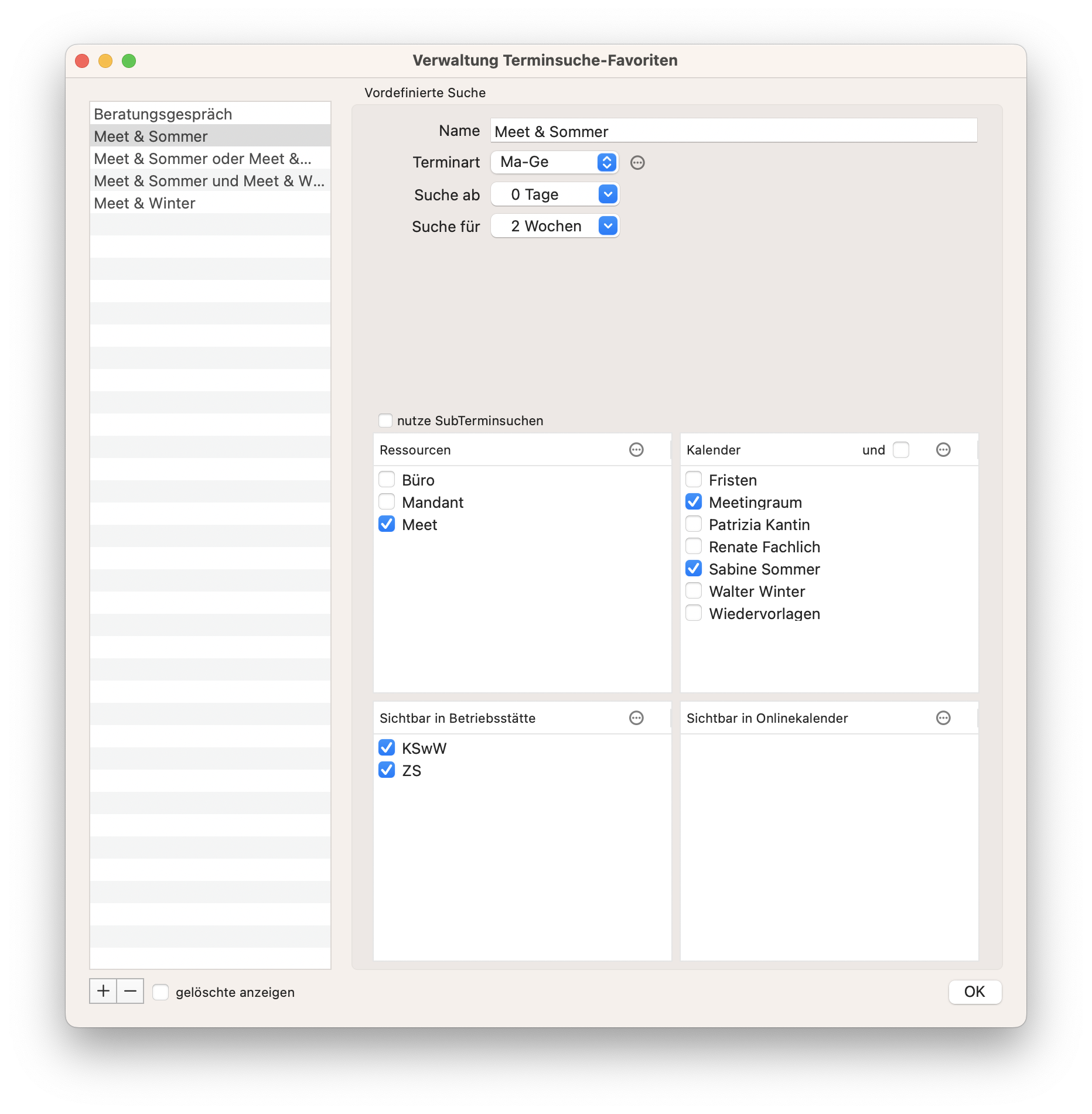
Die Verwendung dieser Funktion innerhalb einer neuen Terminsuche wird über die Checkbox „nutze SubTerminsuchen“ aktiviert. Jetzt können Sie bereits definierte Terminsuchen über die Checkboxen im Feld „SubTerminsuchen“ auswählen. Von der ausgewählten definierten Terminsuche werden die gesetzten Ressourcen, Kalender mit dessen UND/ODER -Verknüpfung sowie die Zeitspannenberechnung (Suche ab, Suche für) berücksichtig. Die Terminart wird hingegen NICHT aus der definierten Terminsuche verwendet! Bei der Subterminsuche wird stets die oben ausgewählte Terminart genutzt.
Auf diese Weise können Sie Terminsuchen mit UND und ODER Abfragen erstellen. So können Sie zum Beispiel nach einem freien Termin in der Ressource „Meeting“ im „Meetingraum“ UND Kalender „Sabine Sommer“ ODER im Kalender „Meetingraum“ UND im Kalender „Walter Winter“, suchen. Bei Ausführung der Subterminsuche, werden alle möglichen Termine aufgezeigt, die im Kalender „Sabine Sommer“ und Meetingraum oder im Kalender „Walter Winter“ und Meetingraum möglich sind.
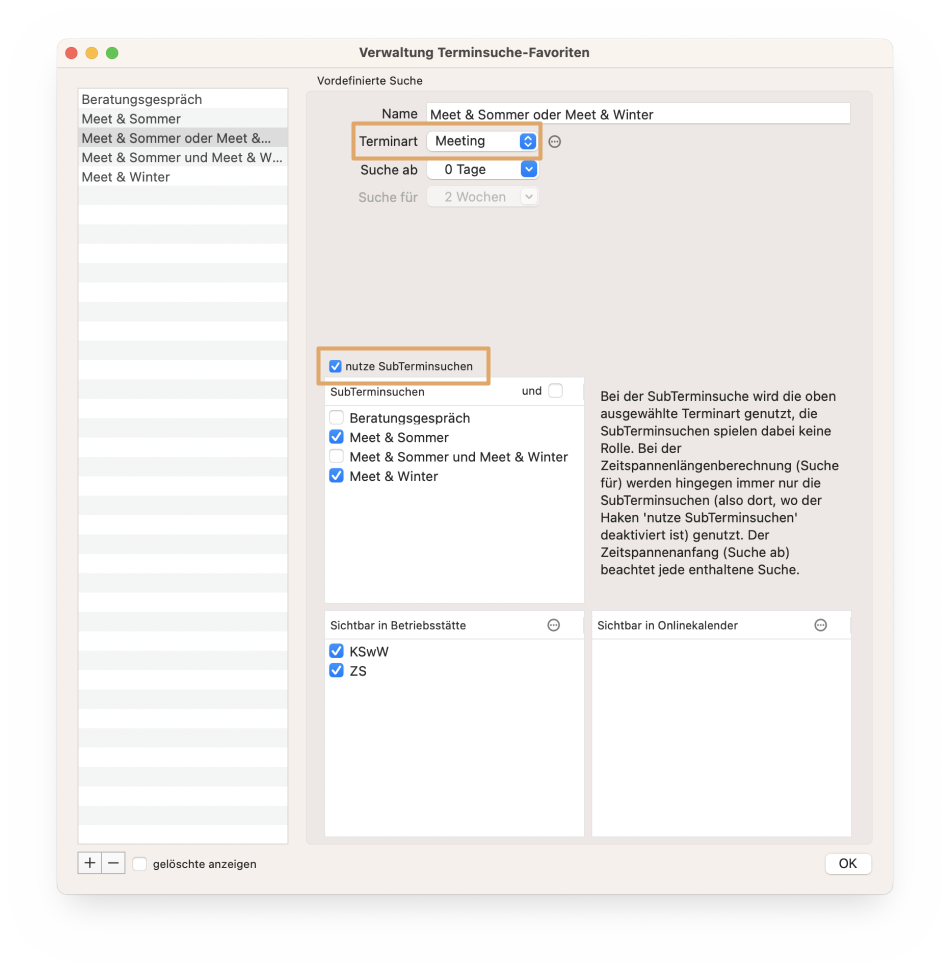
Diese SubTerminsuche kann in der Terminkettensuche mit beliebig anderen definierten Terminsuchen kombiniert/verwendet werden.
Da es in der Praxis meist nur eine Handvoll verschiedener Terminkonstellationen gibt, empfiehlt es sich, solche Terminsuchen vorzukonfigurieren. Hiermit ersparen Sie sich lästige Klicks und kommen sehr schnell an die gewünschten freien Terminslots. So kann man auch in mehreren Ressourcen suchen. Dies ist z.B. dann hilfreich, wenn man am Ende der Woche nicht mehr zwischen Meetings und Mandatengesprächen trennen möchte, damit die nicht genutzten Meeting-Zeiten nicht leer bleiben. Die so vorkonfigurierte Suche sucht dann nach kurzfristigen Terminen, egal in welcher der beiden Ressourcen sie liegen.
Kettenterminsuche anlegen/konfigurieren
Die Kettenterminsuche (Admin → Kalender → Terminkettensuche-Favoriten) sucht für einen Mandanten Termine in einer fest vorgegebenen Reihenfolge mit entsprechenden Zeitspannen zwischen den Terminen. Hierbei ist es erforderlich, dass die Ressourcen und die Kettenterminsuche aufeinander abgestimmt sind, sonst wird höchstwahrscheinlich keine Terminkette gefunden. Je länger die Ketten sind, desto unwahrscheinlicher ist es, dass KanzLaw® Ergebnisse finden kann.
Hinweis: Auch Fristen mit Vorfristen werden von KanzLaw® automatisch als zusammenhängende Kettentermine angelegt.
Das erste Kettenglied hat keine Einstellmöglichkeiten, da hier aus der Terminsuche klar ist, in welchem Zeitraum gesucht werden soll. Alle weiteren Termine haben eine Angabe zu der Zeitspanne zwischen vorangegangenem und diesem Termin und eine Zeitspanne, in der der Termin liegen soll.
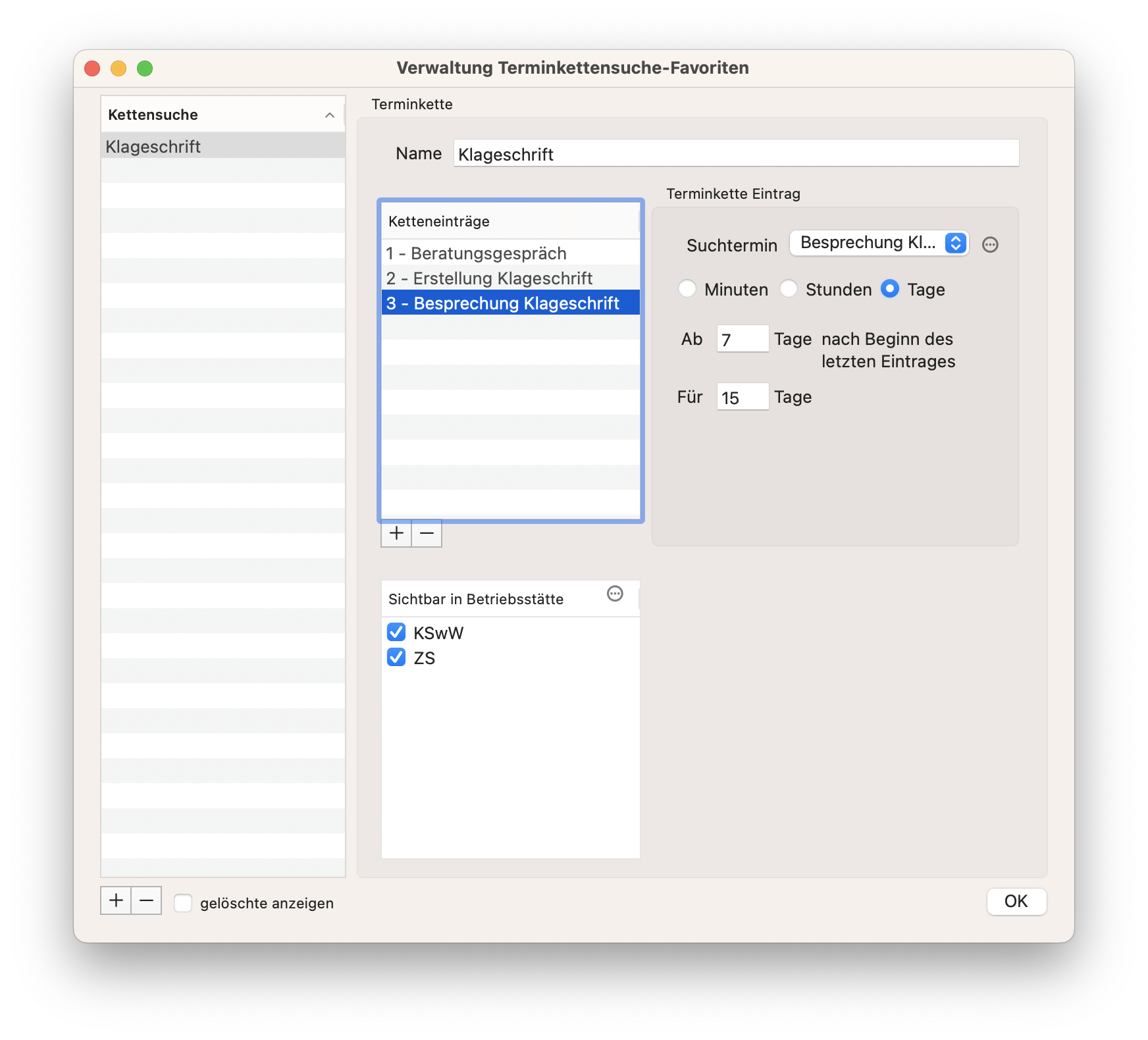
Beispiel: Ein Mandant möchte eine eine Klage einreichen. Dazu gehört ein erstes Beratungsgespräch mit Sabine Sommer, die Erstellung der Klageschrift durch die Anwältin und ein weiteres Beratungsgespräch, um die fertige Klageschrift zu diskutieren. Das Beratungsgespräch erfolgt 1 Stunde vor der Erstellung der Klageschrift. Das zweite Beratungsgespräch geschieht etwa 7 Tage später bei.
- Wir benötigen zwei Ressourcen: „Meetingraum“ (Meet) für die Beratungsgespräche und „Büro“ für die Erstellung der Klageschrift
- Wir benötigen drei Terminarten: Mandantengespräch (Ma-Ge), Erstellung Klageschrift (Klageschrift), Besprechung Klageschrift (BK)
- Wir benötigen zwei Kalender: „Meetingraum“ und „Sabine Sommer“
- Kalender „Meetingraum“ benötigt „Meet“ Ressourcen, Kalender „Sabine Sommer“ benötigt Ressourcen für „Meet“ und „Büro“
- Wir benötigen drei vordefinierte Terminsuchen:
- „Beratungsgespräch“ in Kalender „Meetingraum“ und „Sabine Sommer“ mit der Ressource „Meet“ und der Terminart „Ma-Ge“.
- „Erstellung Klageschrift“ in Kalender „Sabine Sommer“ mit der Ressource „Büro“ und der Terminart „Klageschrift“.
- „Besprechung Klageschrift“ in Kalender „Meetingraum“ und „Sabine Sommer“ in Ressource „Meet“ mit Terminart „BK“.
- Wir benötigen den Kettentermin mit den drei vordefinierten Suchen in der Reihenfolge „Beratungsgespäch“, „Erstellung Klageschrift“ und „Besprechung Klageschrift“. Bei „Erstellung Klageschrift“ wählen wir Stunden aus und geben 1 bei „Ab“ ein und 2 bei „Für“, da wir ab dem Beratungsgespräch etwa 1–3h bis zur tatsächlichen Erstellung der Klageschrift benötigen (nicht länger und nicht kürzer). Bei der „Besprechung Klageschrift“ wählen wir Tage aus und sagen, dass wir zwischen 7 und 15 Tage nach dem vorherigen Termin suchen. Daher geben wir bei „Ab“ 7 und bei „Für“ 8 an.
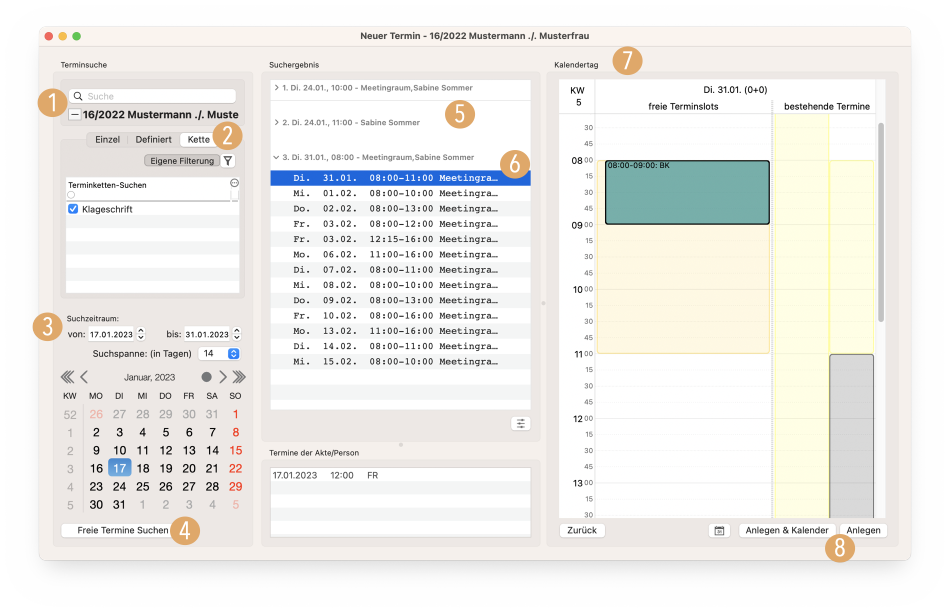
Wenn Sie einen neuen Kettentermin anlegen möchten und Sie dafür bereits eine Person oder Akte ausgewählt haben, erscheint der Name der Akte oder der Person 1 direkt oben links im Suchfenster. An dieser Stelle können Sie diese Verknüpfung auch über das „–“ vor dem Namen wieder entfernen und über die Suche eine andere Person oder Akte auswählen.
Über den Reiter „Kette“ 2 können Sie sich alle von Ihnen angelegten Kettensuchen anzeigen lassen und die entsprechende auswählen. Daraufhin müssen Sie nur noch den Suchzeitraum 3 entweder „von“ und „bis“ eingeben oder eine Suchspanne auswählen und im Kalender ein Startdatum wählen. Mit einem Klick auf „Freie Termine Suchen“ 4 werden Ihnen in der mittleren Spalte direkt alle Möglichkeiten angezeigt.
In der Tabelle „Suchergebnis“ 5 wird Ihnen zunächst angezeigt, welche Termine für den ersten Teil der Kettensuche zur Verfügung stehen. Sobald Sie einen davon ausgewählt haben, ändert sich auch bei dem jeweils darauffolgenden Termin 6 (in diesem Fall 2. Termin bzw. 3. Termin) die Überschrift von „keine freien Termine“ zu einer Anzahl möglicher Terminslots. Wenn Sie auf die jeweiligen Überschriften klicken, öffnet sich eine Liste aller Optionen, aus der Sie einen Termin wählen können. So verfahren Sie, bis Sie alle Termine der Kette ausgesucht haben. Auf der rechten Seite wird zusätzlich bei Klick auf einen konkreten Termin direkt der entsprechende Kalender 7 angezeigt.
Wenn alle Termine festgelegt worden sind, klicken Sie auf „Anlegen“ 8 oder „Anlegen & Kalender“, wenn Sie direkt in den Kalender springen wollen.
Wurde ein Kettentermin erfolgreich angelegt, dann bleiben die Kettentermine miteinander verbunden und sind sowohl im Terminpopover, als auch in der Terminübersicht des Mandanten oder der Akte mit einem entsprechenden Kettensymbol markiert und nummeriert. Zugehörige Kettentermine unter der Überschrift „Weitere Termine“ werden farbig gekennzeichnet, um Sie von eventuell weiteren, unabhängig bestehenden Kettenterminen zu unterscheiden.
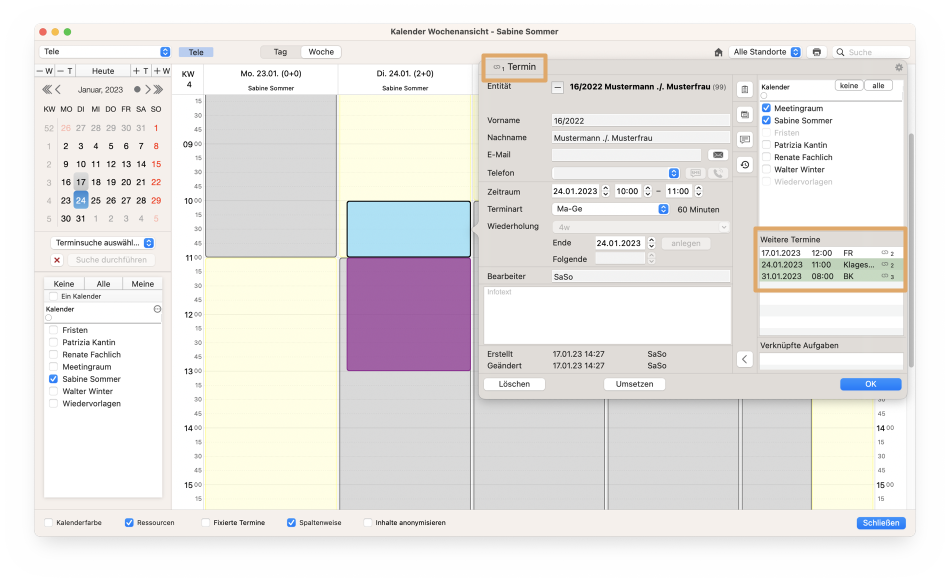
Dies bietet den Vorteil, dass beispielsweise beim Verschieben oder Löschen eines der Kettentermine auch die Folgetermine beachtet werden und diesbezüglich Abfragen oder Hinweise erscheinen.
Wenn Sie im Terminpopover oder in der Terminübersicht der Person oder Akte einen der Kettentermine anklicken, dann ist die gesamte Kette automatisch farblich hinterlegt. So ist sofort sichtbar, welche Termine miteinander verbunden sind. Sind mehrere Terminketten für die Akte/Person vorhanden, dann wird immer nur die aktuell angewählte markiert. Außerdem ist in der Spalte „Kette“ angezeigt, ob der Termin mit anderen verknüpft ist, und wenn ja, in welcher Reihenfolge die Termine abgearbeitet werden.
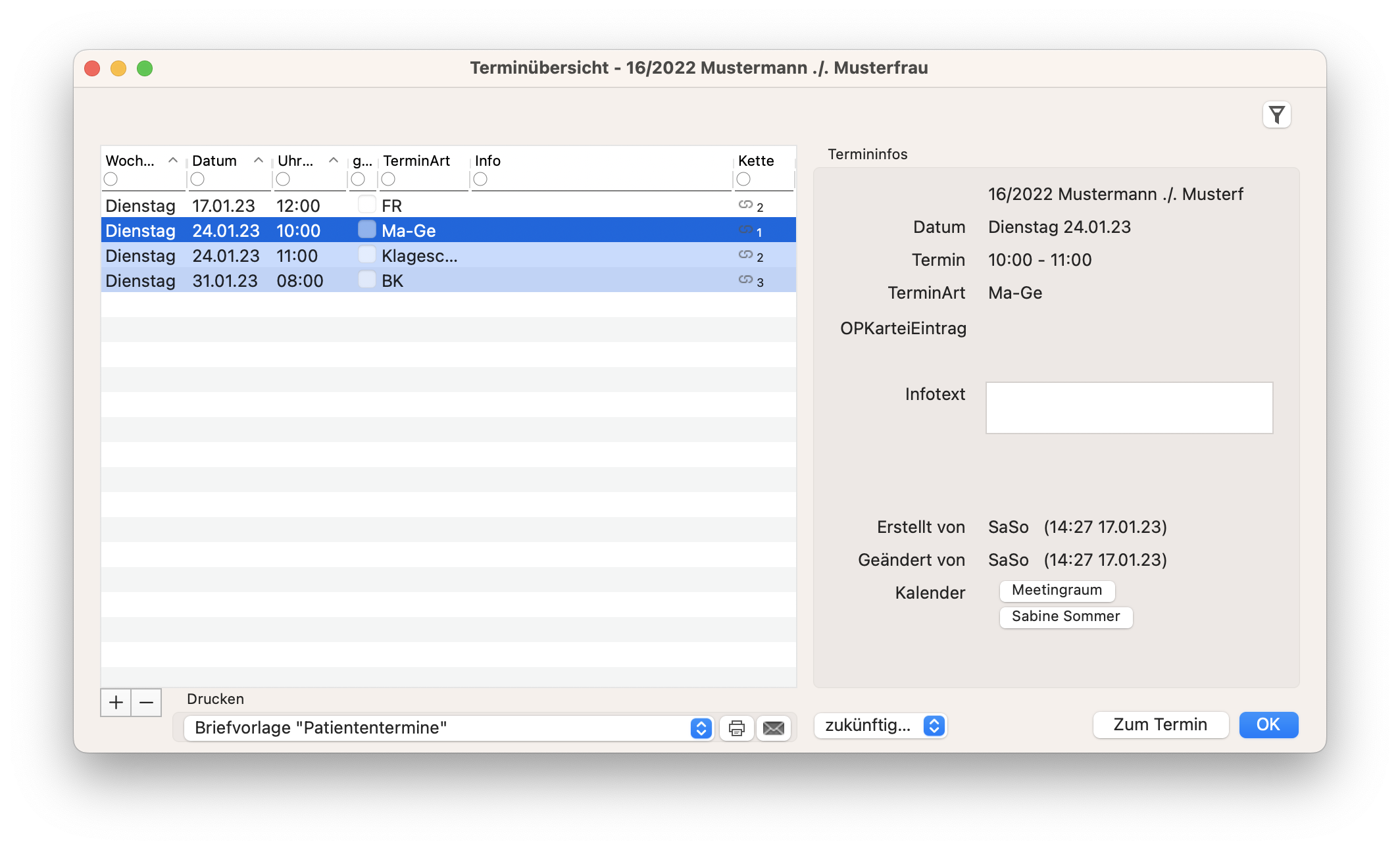
Sowohl im Terminpopover als auch in der Terminübersicht können Sie durch Klick auf „Umsetzen“ die Kettentermine ab dem gewählten Termin verschieben. Eventuelle vorherige Teiltermine (die ggf. bereits stattgefunden haben) bleiben davon unberührt. Verschieben Sie die Kette ab dem ersten Teiltermin, so öffnet sich eine erneute Terminsuche. Alle Parameter der ursprünglichen Suche werden dabei beibehalten, Sie legen lediglich eine neue Suchspanne fest, um die Kette zeitlich zu verschieben. Möchten Sie die Kette beispielsweise ab dem zweiten Teiltermin umsetzen, dann öffnet sich ebenfalls die Terminsuche, jedoch haben Sie hier die Wahl, ob Sie gerne die Kettenbedingung zum vorherigen Termin weiter einhalten 1 oder eine neue Suchspanne 2 setzen möchten.
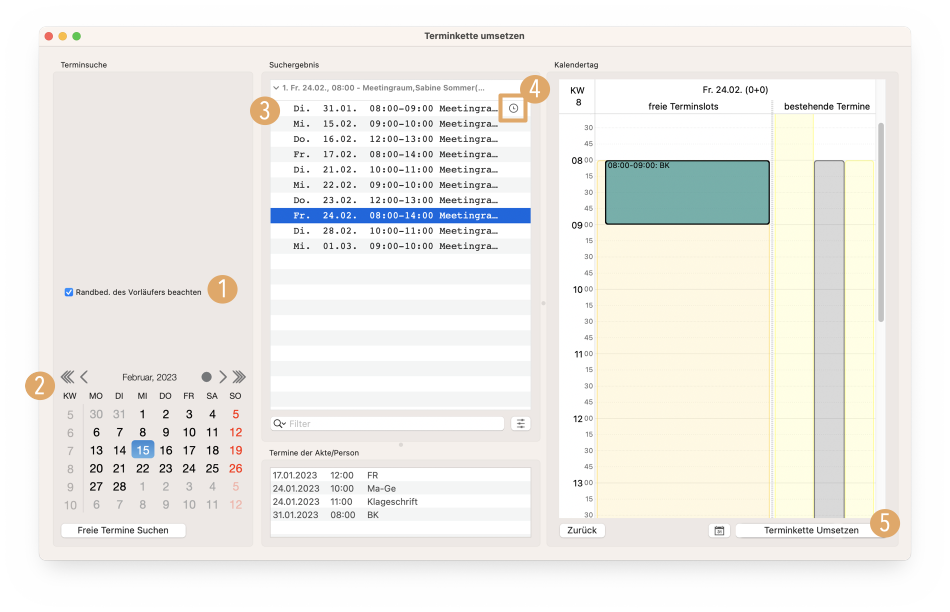
Beim Umsetzen einer Kette sind die gefundenen Terminslots weiterhin korrekt zeitlich sortiert 3 und können wie bei der normalen Suche, wenn gewünscht, gefiltert werden. Jedoch ist hier zu beachten, dass immer der oberste Terminvorschlag den bereits bestehenden Termin 4 anzeigt. Dies ist durch ein kleines Uhrsymbol rechts und einen Tooltipp gekennzeichnet.
Wenn Sie für das Umsetzen bspw. eine neu gewählte Suchspanne festlegen, die Kettenbedingung zum Vortermin nicht beachten und dann den Termin umsetzen 5, so ist es möglich, dass gesetzte Kettenbedingungen (siehe Terminketten-Verwaltung) anschließend verletzt sind. Dies ist durch ein kleines Warnsymbol im Terminpopover bzw. in der Terminübersicht sichtbar.
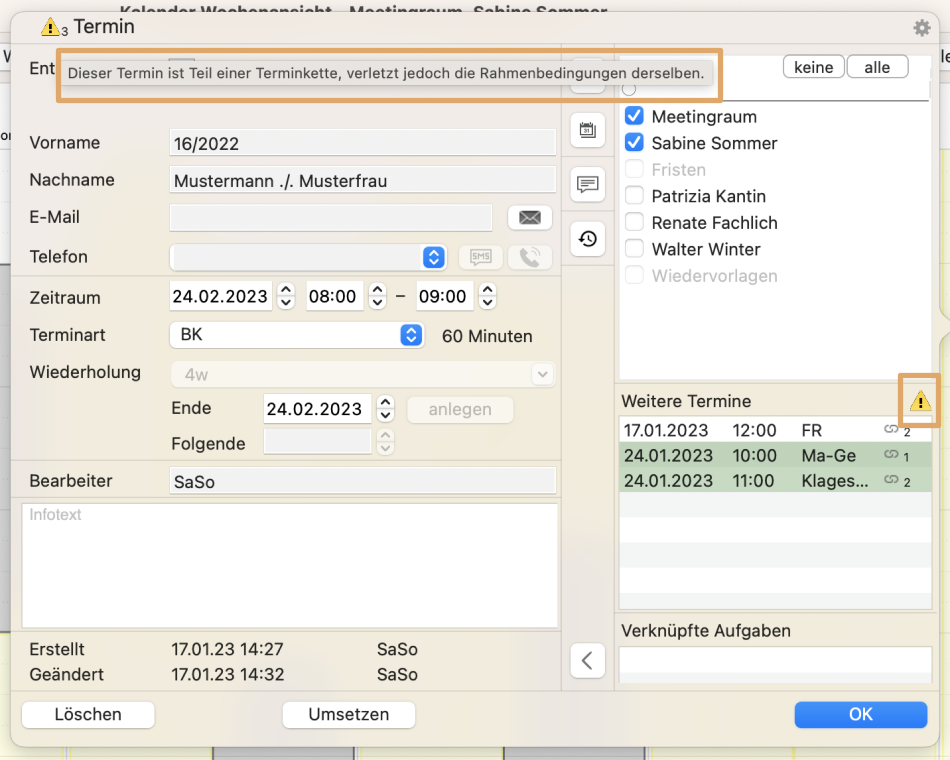
Wenn Sie einen Kettentermin löschen, erscheint das folgende Fenster mit dem Hinweis darauf, dass es sich um einen Termin innerhalb einer Terminkette handelt. Über die Checkbox „Folgende Terminketteneinträge löschen“ können Sie direkt alle noch anstehenden Termine der Kette ebenfalls löschen. Wenn Sie die Checkbox nicht aktivieren, bleiben zukünftige Termine bestehen. Außerdem können Sie bei Bedarf angeben, ob ein Akteneintrag erzeugt werden soll. Dies ist in den KanzLaw® Einstellungen unter Kanzlei → Kalender → Terminlöschen konfigurierbar.
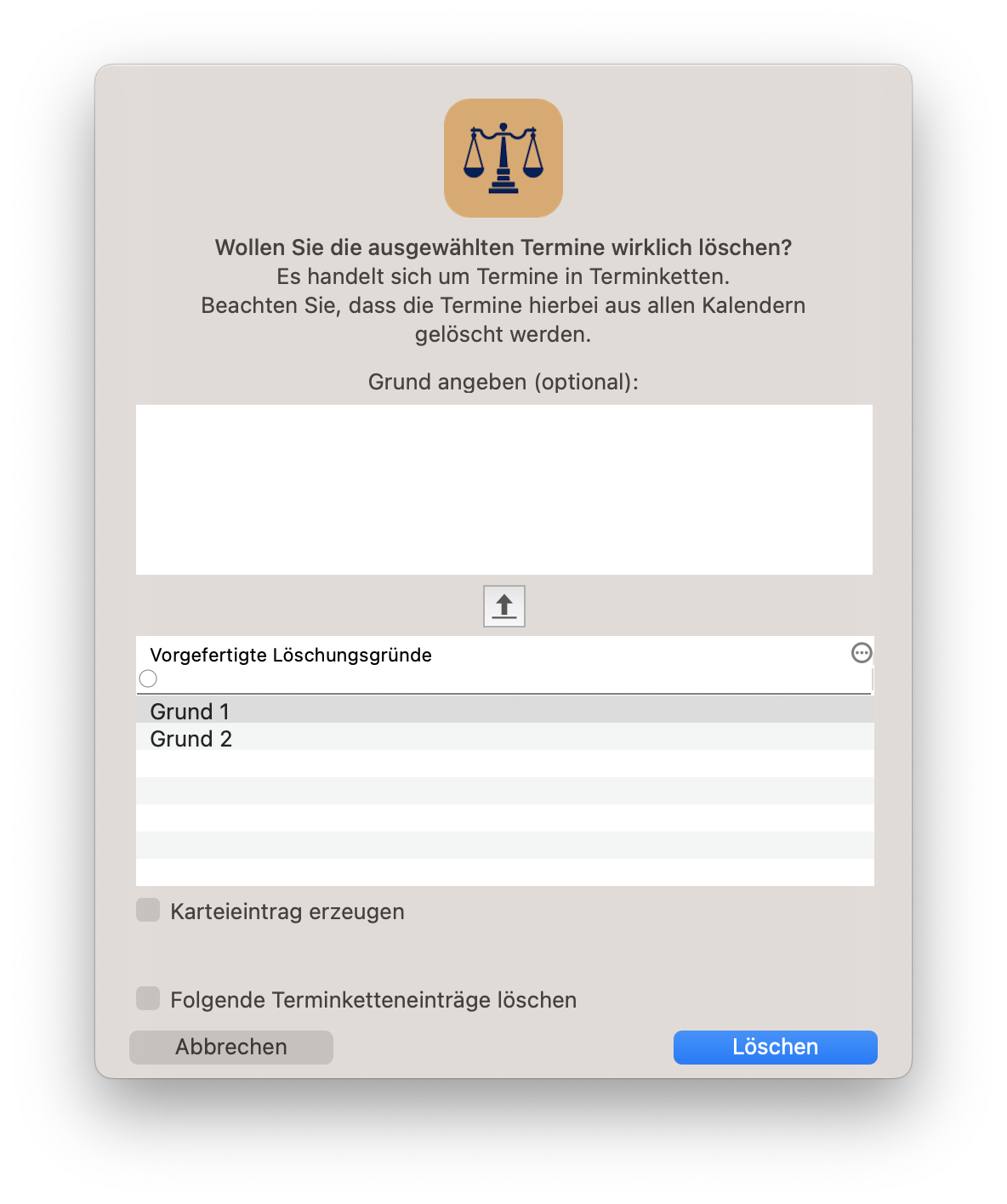
Urlaubs-/Feiertagskalender
Urlaubstage und Sperrtage können über die Urlaubsverwaltung (Admin → Kalender → Urlaubs- und Sperrtagsverwaltung) übersichtlich für jeden Kalender verwaltet werden. Urlaubstage können über den Knopf „Feiertage im KV-Bereich“ für das eingestellte Jahr übernommen werden. Dabei können Sie entweder einen spezifischen Kalender auswählen und auf „Feiertage im KV-Bereich“ klicken, oder die Schaltfläche „Feiertage für alle Kalender im KV-Bereich“ etwas weiter unten auswählen, um die Feiertage in alle vorhandenen Kalender einzutragen. Hier werden die entsprechenden Feiertage für Ihren KV-Bereich (KanzLaw®-weite Einstellung) gesetzt. Feiertage werden z.Zt. grün angezeigt. Sie haben natürlich die Möglichkeit, jeden einzelnen Tag anzuklicken. Dabei wird ein Sperrtag (rot) angelegt. Sollte der Tag schon ein Sperr- oder Urlaubstag sein, so wird der Tag bei Klick wieder freigegeben.
Sollten Termine in einem Sperr- oder Urlaubstag liegen, so wird dieser auf der rechten Seite angezeigt. Durch Doppelklick auf den Termin springt man direkt in den Kalender zum Termin, um diesen evtl. zu verlegen. Dabei können Sie sich alle Termine, sowie nur vergangene oder nur zukünftige über die Schaltfläche unterhalb der Liste anzeigen lassen.
Sperr- und Feiertage werden als farbiger Tageshintergrund im Kalender angezeigt. Es besteht immer die Möglichkeit, einen Termin per Hand hineinzulegen, für die automatische Terminsuche sind diese Tage aber nicht relevant. Es wird also, selbst wenn für diesen Tag Ressourcen vergeben worden sind, an diesen Tagen nicht nach freien Terminen gesucht.
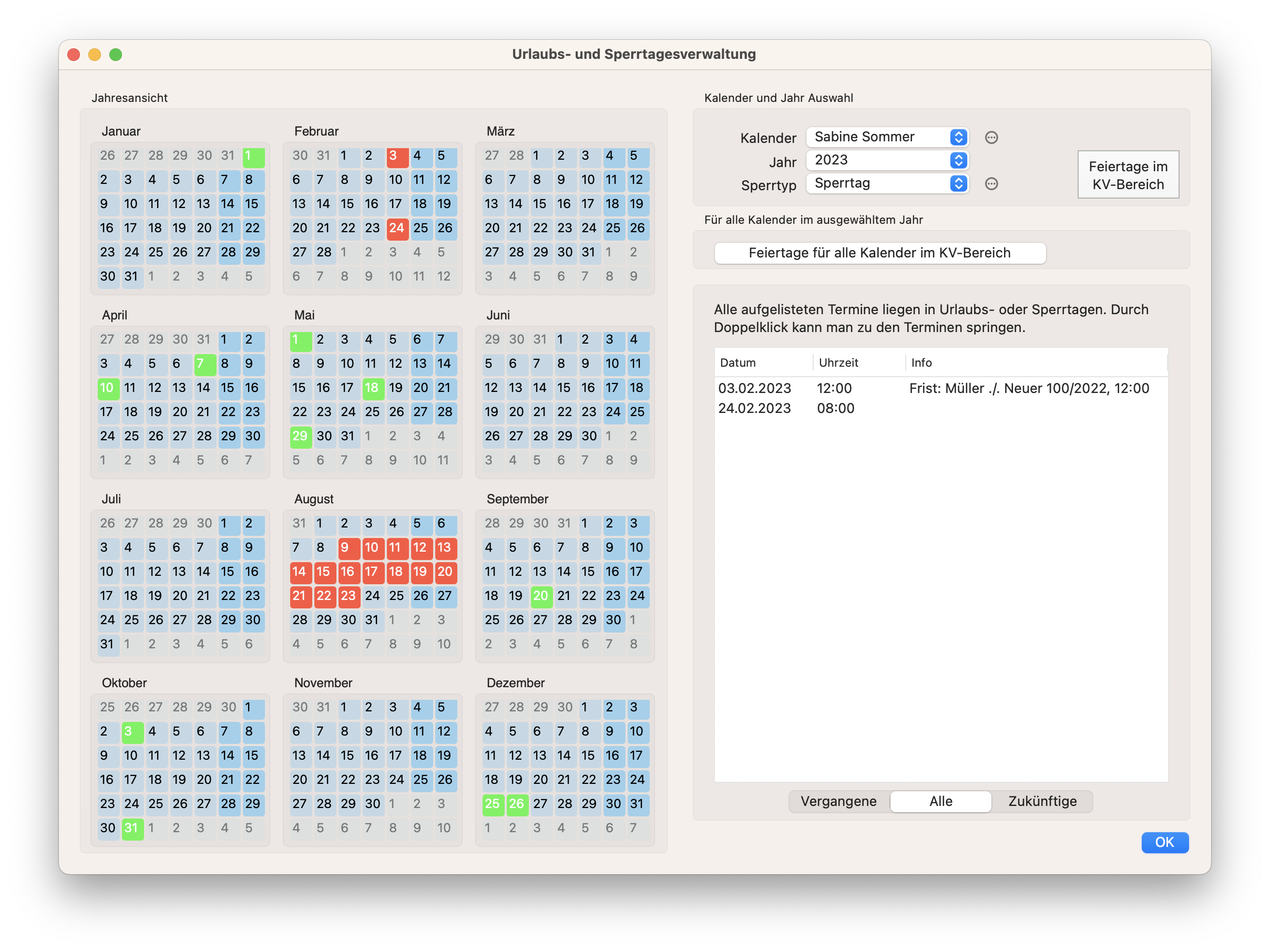
Kalenderlayout konfigurieren
In den KanzLaw® Einstellungen können Sie über Kanzlei → Kalender das prinzipielle Aussehen des Kalenders anpassen. Einstellbar ist neben dem generellen Layout des Kalenders und der Termine, wie viele Tage die Arbeitswoche und wie viele Arbeitsstunden ein Tag hat, die Länge der angezeigten Termine, sowie welche Informationen zum Termin angezeigt werden sollen. Beachten Sie in diesem Zusammenhang auch unbedingt die Tooltipps, die Ihnen beim Schweben der Maus über einem bestimmten Konfigurationseintrag zusätzliche Informationen geben.
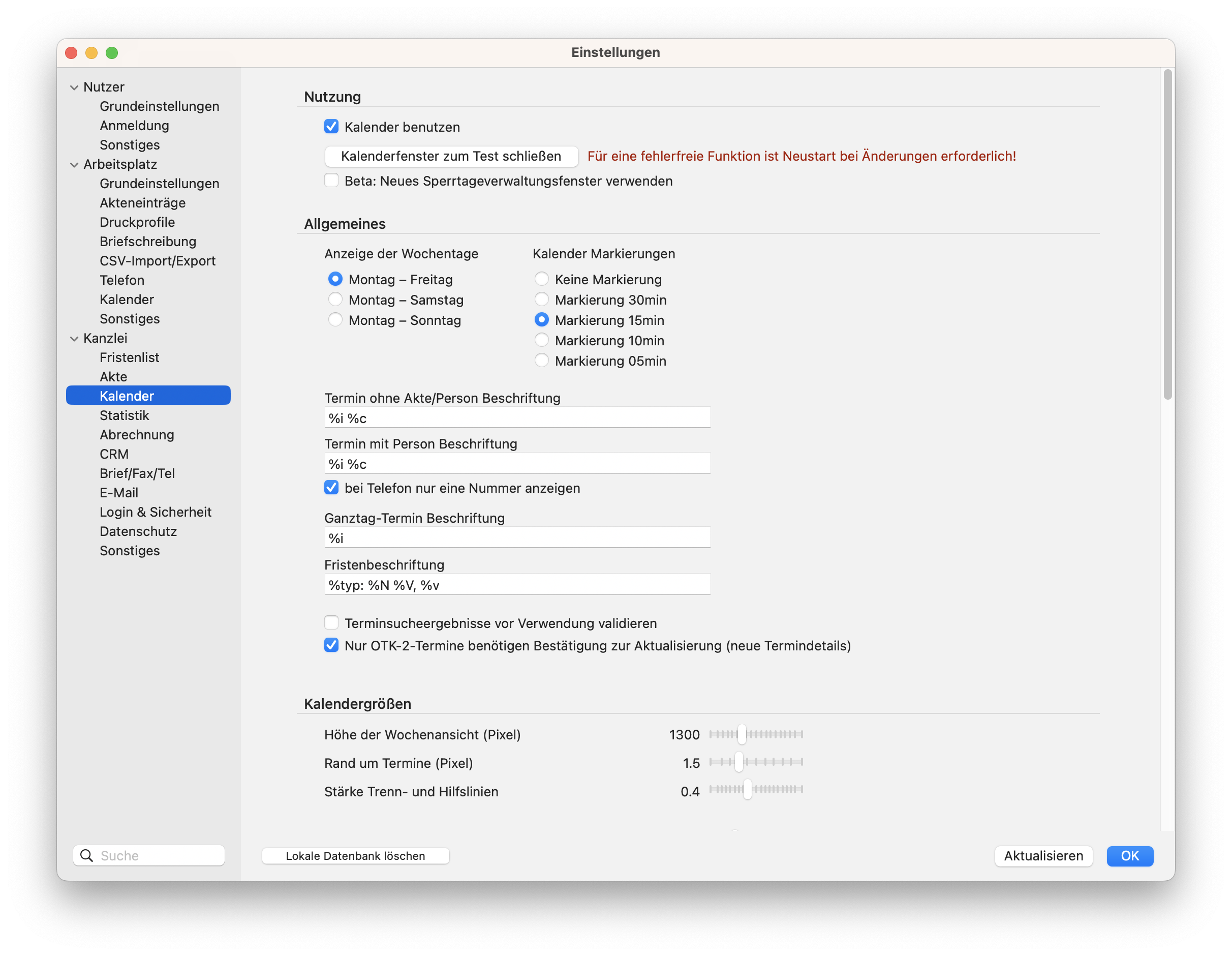
Zusätzlich können Sie Einstellungen bezüglich der Terminlöschung, Onlineterminen und der Anbindung an Arzeko hinterlegen.
Kalenderwochenansicht benutzen
Aufbau der Kalenderwochenansicht
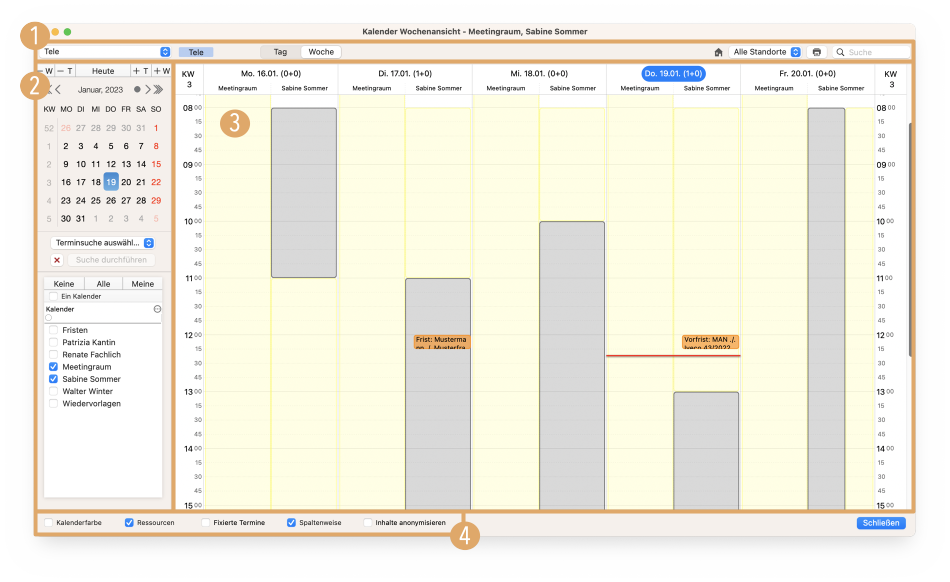
Im Wochenansichtsfenster gibt es vier grundlegende Elemente:
- In der obersten Zeile können Sie links per Schnellauswahl eine Terminart suchen, welche Sie durch Drag & Drop als Termin in den Kalender einfügen können. Daneben besteht die Möglichkeit, zwischen Tages- und Wochenansicht zu wechseln. In der rechten Ecke können Sie zudem zwischen Standorten wechseln oder im Kalender suchen.
- Über die Datumsansicht können Sie den Tag oder die Woche auswählen, die Sie angezeigt bekommen möchten. Darunter haben Sie die Möglichkeit, anzuklicken, welche Kalender angezeigt werden sollen. Dabei können Sie auch über die Schnellauswahl „Keine“, „Alle“ und „Meine“ wählen.
- Die Hauptansicht zeigt Ihnen die ausgewählten Kalender im ausgewählten Zeitbereich. Sie können hier alle Ressourcen (wenn ausgewählt) und Termine sehen. Termine können per Drag & Drop verschoben werden. Neue Termine können auch durch Doppelklick auf die gewünschte Uhrzeit erstellt werden. Wenn Ressourcen gesetzt sind, so wird bei Doppelklick auf die Ressource die entsprechend verknüpfte Terminart genutzt (siehe Ressourcen anlegen). Termine können durch Herausziehen aus dem Fenster gelöscht werden. Vor der endgültigen Löschung wird noch einmal nachgefragt, ob diese tatsächlich durchgeführt werden soll.
- Unten können Sie verschiedene Ansichtsoptionen einstellen. Dazu gehören Kalenderfarbe, Anzeige von Ressourcen, fixierte Termine (verhindert das Verschieben von Terminen) und anonymisierte Inhalte. Wenn Sie mehrere Kalender gleichzeitig für die Woche ansehen wollen, klicken Sie die Checkbox „Spaltenweise“ an. Diese Checkboxen sind artbeitsplatzspezifisch.
Termindetails
Klicken Sie auf einen Termin, so öffnet sich ein Popover, in dem alle Informationen zu diesem Termin aufgelistet und editierbar sind. Neben den offensichtlichen gibt es noch folgende Möglichkeiten:
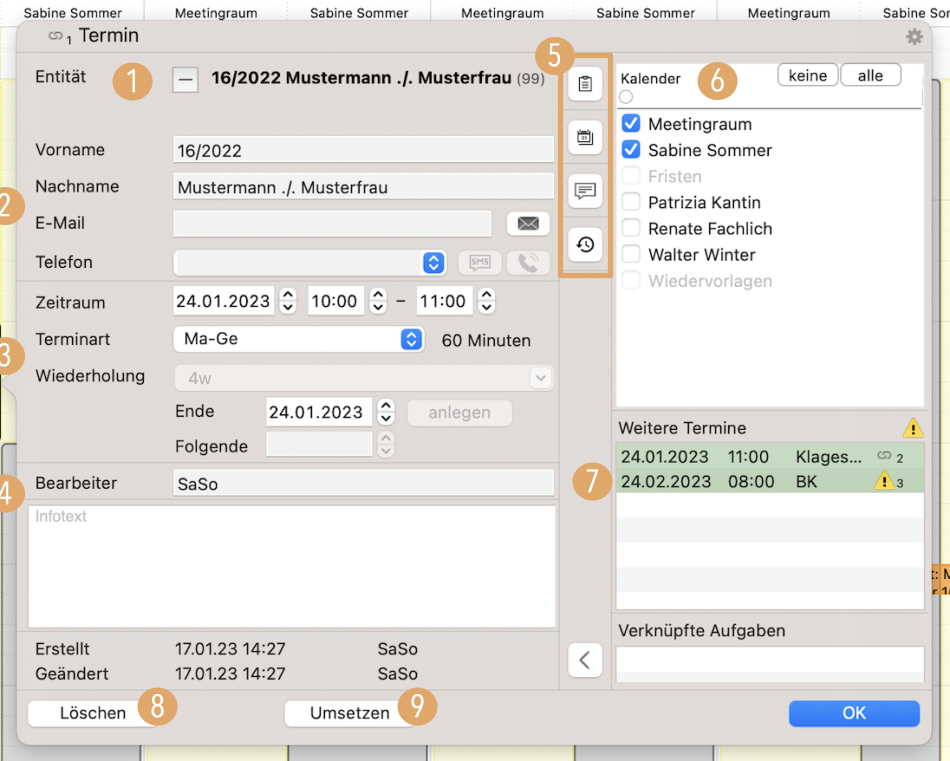
- Hier wird die Entität zum Termin ausgewählt. Durch Klick auf „—“ kann diese Verbindung wieder gelöst werden, woraufhin Sie ein Suchfeld sehen und entsprechend eine andere Entität suchen können.
- In der oberen Übersicht werden Informationen über die Entität angezeigt. Wenn eine E-Mail-Adresse angegeben ist, kann über die Schaltfläche daneben direkt eine E-Mail versendet werden. Genauso können SMS verschickt und Anrufe getätigt werden, wenn eine Telefonnummer hinterlegt ist.
- Die Übersicht darunter gibt weitere Informationen über den Termin selber, inklusive des Zeitraums und der Terminart. Beide Felder können in diesem Fenster auch angepasst und geändert werden.
- Unterhalb der Übersichten sehen Sie, welcher Nutzer als Bearbeiter hinterlegt ist, wann der Termin erstellt und eventuell geändert worden ist. Außerdem können Sie einen Infotext hinzufügen.
- Diese Symbole stellen eine Schnellauswahl zu verschiedenen Fenstern und Funktionen dar. Standardmäßig gehört dazu: In die Akte springen, die Terminliste aufrufen, interne Nachrichten und das Fenster aktualisieren.
- Ein Termin kann auch in mehreren Kalendern liegen. Sie können an dieser Stelle sehen, ich welchen Kalendern der Termin aktuell liegt und durch Aktivieren der Checkboxen weitere hinzufügen.
- Hier können weitere Termine der Entität angesehen werden, sowie eventuell verknüpfte Aufgaben.
- Wenn Sie den Termin löschen möchten, können Sie dies über die entsprechende Schaltfläche tun.
- Über diese Schaltfläche können Sie einen Termin zeitlich umsetzen.
Ansicht konfigurieren
Über das Zahnrädchen-Symbol oben rechts können Sie die Konfigurationsoptionen für das Termindetail-Fenster öffnen.
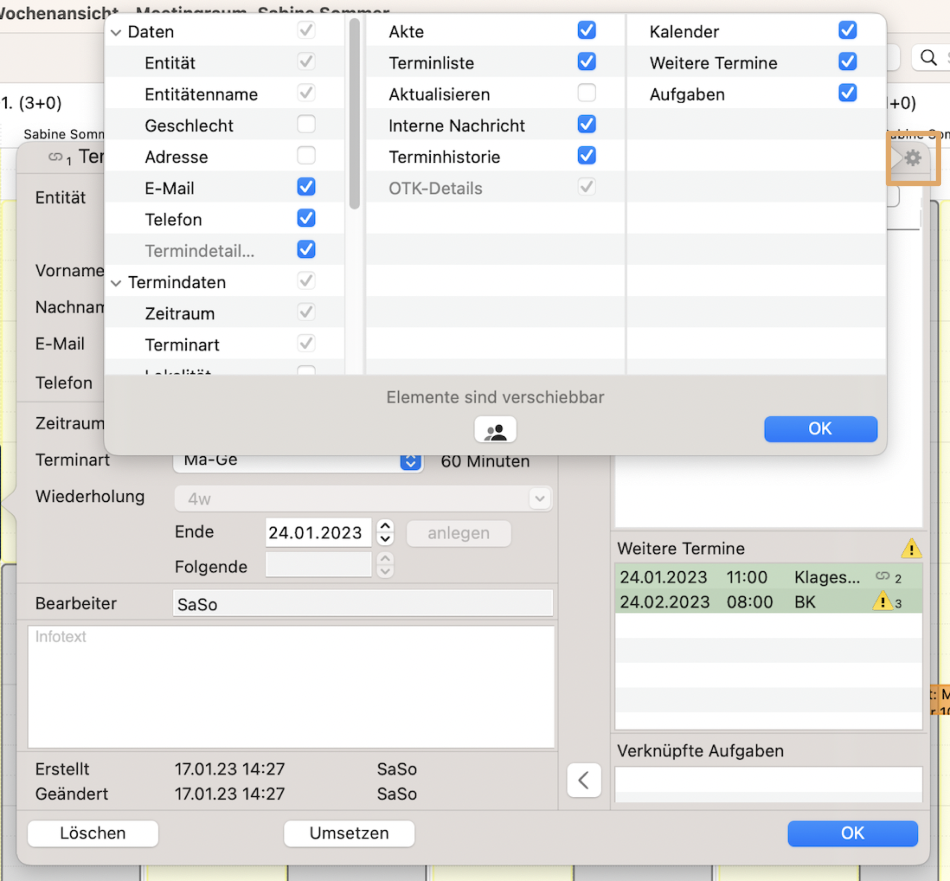
Hier diesem können Sie wählen, welche Felder und Symbole Sie ein- und ausblenden möchten. Per Drag & Drop können Sie die Reihenfolge der Felder hier verändern. Die Konfigurierung, die Sie vornehmen, ist nutzerspezifisch und bleibt für alle Arten von Terminen für diesen Nutzer erhalten.
Kalendersuche benutzen
Die automatische Terminsuche ist ein Kernelement von KanzLaw®. Um diese benutzen zu können, müssen Sie die entsprechenden Ressourcen vorbereitet haben. Sobald dies der Fall ist, können Sie das Suchfenster für einen neuen Termin über mehrere Wege erreichen. Zum einen können Sie über Aktion → Neuer Termin die Terminsuche öffnen. Außerdem besteht die Möglichkeit, von der Fristen- und Terminliste, einer Akte oder den Entitätendetails aus über den Button „Neu“ der Symbolleiste in das Suchfenster zu gelangen. In diesem Fall ist die entsprechende Entität bereits im Suchfenster hinterlegt, kann aber über die „–“-Schaltfläche neben seinem Namen auch wieder entfernt werden.
Das Suchfenster besteht aus vier Hauptbereichen:
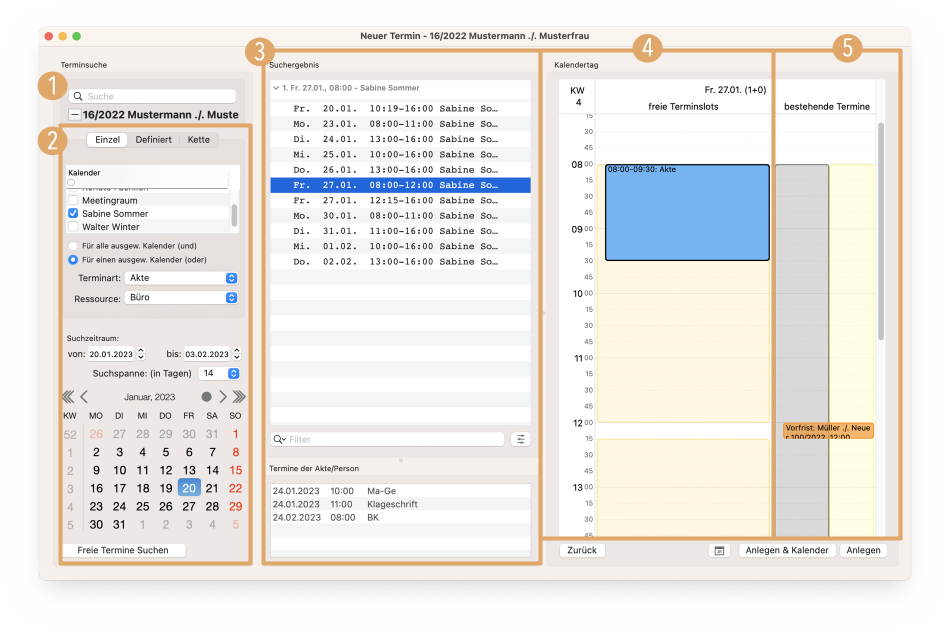
- Über die Suche können Sie direkt die Entität auswählen, für die der Termin angelegt werden soll. Wenn eine Entität ausgewählt ist, erscheinen automatisch im Bereich „Termine Akte/Person“ 3 alle weiteren Termine, die für diese Entität bereits für die Zukunft angelegt wurden.
- Hier können Sie zwischen einer einzelnen Terminsuche („Einzel“), einer vordefinierten Terminsuche („Definiert“) und einer verketteten Terminsuche („Kette“) wählen. Die zweite und dritte Option muss vollständig durch Sie vorkonfiguriert sein, damit Sie diese nutzen können. Alle drei Optionen sind ähnlich aufgebaut und suchen immer nach einer freien Zeit, in die die ausgewählte Terminart passt. Es wird nur in den aktiven Kalendern und Ressourcen für die entsprechende Zeitspanne gesucht. Um die Suche zu starten, klicken Sie auf „Freie Termine Suchen“.
- Dies ist die Ergebnisliste. Hier erhalten Sie keine konkreten Terminvorschläge, sondern Zeitspannen, in welche ein Termin mindestens einmal hineinpasst. Das Datum, die Uhrzeit und der Kalender werden angezeigt. Im Falle von Kettenterminen haben Sie hier mehrere Ergebnislisten, jeweils eine pro Kettentermin. Im unteren Bereich kann die Ergebnisliste nach Wochentagen oder Zeiten (z.B. >10:00 oder <8:00) gefiltert werden. Durch Anklicken eines Resultates wird der Kalender mit Terminen und freien Slots auf der rechten Seite des Fensters 4 angezeigt. Sie können dabei jederzeit zu einem anderen Resultat wechseln.
- Hier werden in Gelb die Bereiche angezeigt, in die der entsprechende Termin hineinpasst. Der Termin wird immer an den Beginn des Bereiches gesetzt, der Terminvorschlag kann aber mittels Drag & Drop in der Zeit verschoben werden, auch außerhalb des gelben Bereiches. Hierdurch kann es zu Termin-Überschneidungen kommen, was in manchen Situationen recht hilfreich ist. Durch Doppelklicken auf den Terminvorschlag erscheint ein zusätzliches Fenster, in welchem Sie Termininformationen angeben können.
- Gleich daneben sehen Sie die derzeit im Kalender bereits vergebenen Termine sowie die farbig markierten Ressourcen.
Über den Kalender-Button erreichen Sie direkt den Kalender. Erst durch Drücken des Knopfes „Anlegen“ (oder „Anlegen & Kalender“, um den Kalender nach Bestätigung des Termins direkt aufzurufen) wird der Termin bestätigt. Bis dahin ist der Termin nicht vergeben.
Terminübersicht
Durch Drücken des Knopfes „Termine“ oben rechts in den Fenstern der Fristen- und Terminliste, Personendetails und Akte (Shortcut: ⌃Ctrl + ⌘Cmd + T) erhalten Sie eine Übersicht 1 aller anstehenden Termine der aktuellen Person oder Akte.
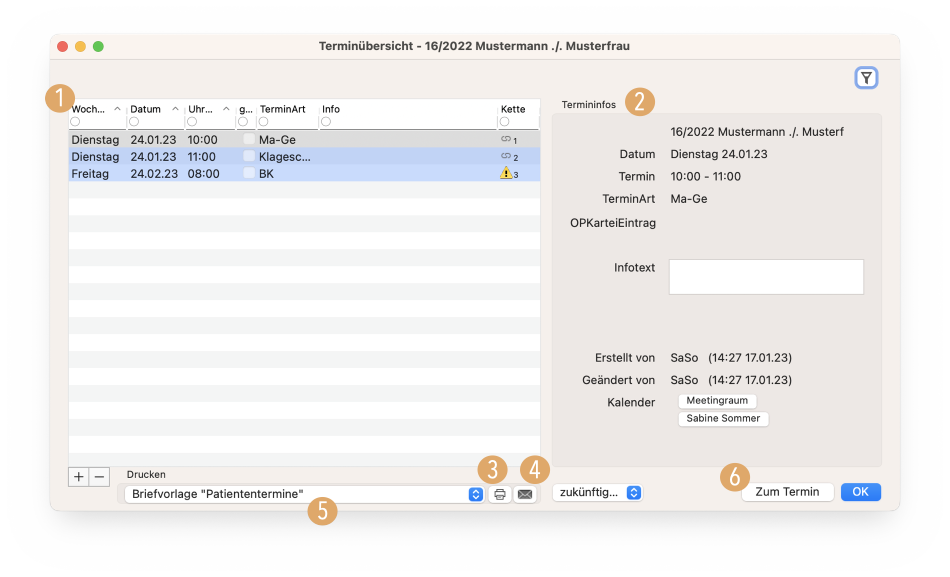
Sobald ein Termin ausgewählt ist, können Sie auf der rechten Seite des Fensters die Termininfos 2 ansehen. Diese Liste können Sie über das Drucken-Symbol 3 ausdrucken oder über das Briefumschlag-Symbol 4 als E-Mail versenden. Die Vorlage hierfür ist eine ganz normale Briefvorlage 5 namens „Patiententermine“, die wie andere Briefvorlagen auch editiert werden kann (siehe: Die Briefschreibung). Außerdem können Sie direkt zu dem ausgewählten Termin im Kalender 6 springen.
Termine löschen
Es gibt in KanzLaw® verschiedene Wege, Termine zu löschen:
- durch Herausziehen des Termins aus der Kalenderaussicht per Drag & Drop
- durch Klick auf „Löschen“ innerhalb der Termindetails
- durch Markieren eines oder mehrerer Termine in der Terminübersicht einer Entität und Klick auf die „–“-Schaltfläche
Wird ein Termin gelöscht, erscheint der Terminlöschungsdialog. Hier muss nochmals bestätigt werden, bevor ein Termin endgültig gelöscht ist. Sie können hierbei entweder festlegen, dass ein Termin ohne weitere Angaben gelöscht werden darf oder dass ein Löschungsgrund zwingend angegeben werden muss.
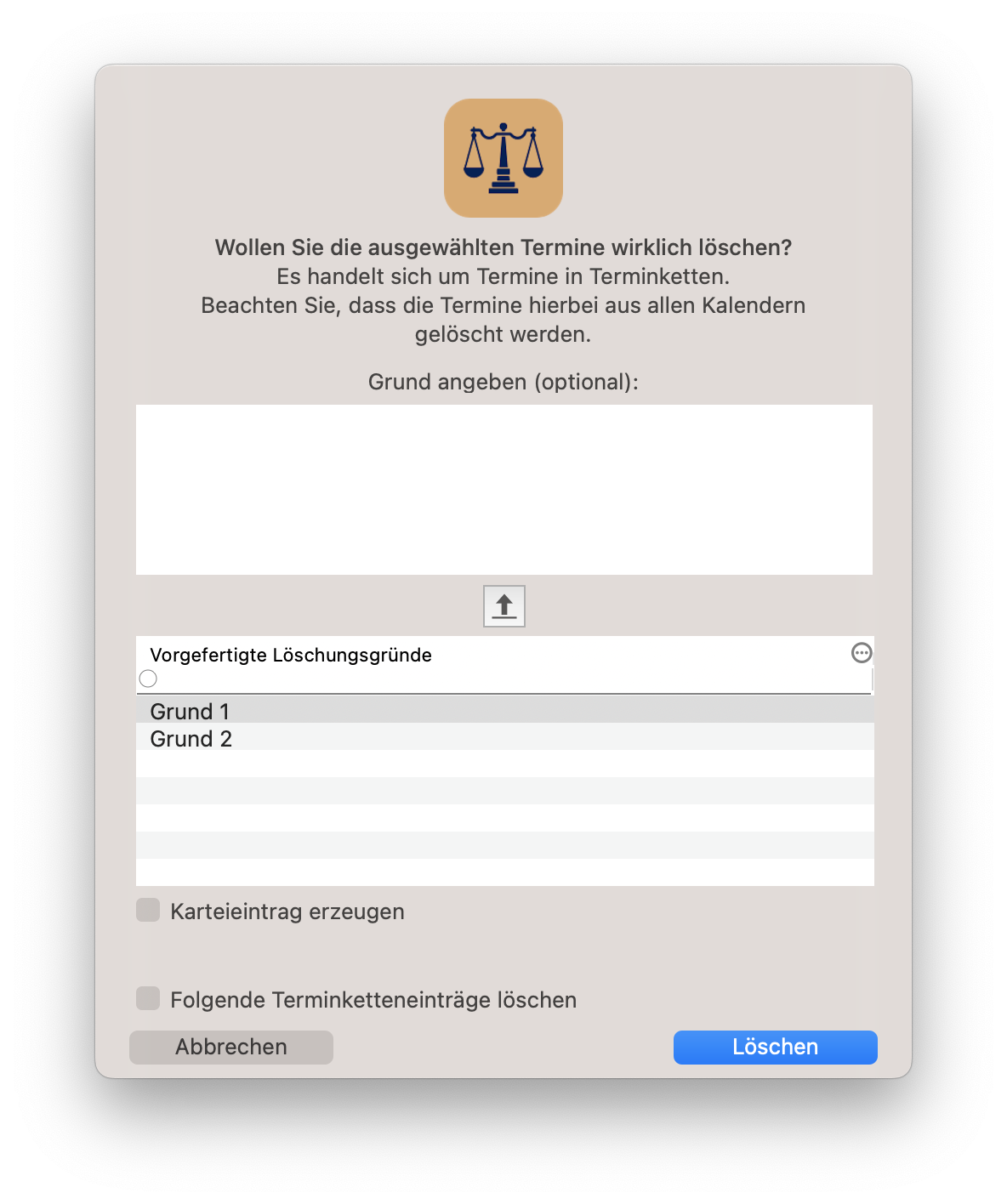
Löschungsgründe
Im Löschungsdialog kann eine Begründung für die Löschung des Termins eingegeben werden. Löschungsgründe können dabei bei jeder Löschung manuell eingetragen werden, falls gewünscht. Um die Löschung effizienter zu gestalten, haben Sie jedoch auch die Möglichkeit über die Löschungsgrund-Verwaltung (über Admin → Kalender → Löschungsgründe) eine Liste von Löschungsgründen anzulegen.
In der Löschungsgrundverwaltung können Sie dabei die Auswählbarkeit von Löschungsgründen für einzelnde Terminarten definieren. Standardmäßig sind angelegte Löschungsgründe zunächst für alle Terminarten sichtbar. Sie können hier wählen zwischen „Für ausgewählte Terminarten verstecken“ (für alle ausgewählten wird der Löschungsgrund versteckt, für alle anderen wird er angezeigt) und „Für ausgewählte Terminarten anzeigen“ (für alle ausgewählten wird er angezeigt, für alle anderen wird er versteckt).
Im Beispiel (siehe unten) soll Grund 1 nur bei Löschung der Terminart „BK“ ausgeblendet und für alle anderen Terminarten angezeigt werden. Über die Schaltfläche „Für ausgewählte Terminarten anzeigen“ würde das Gegenteil geschehen: Der Grund wäre ausschließlich für die markierten Terminarten sichtbar und für alle anderen versteckt.
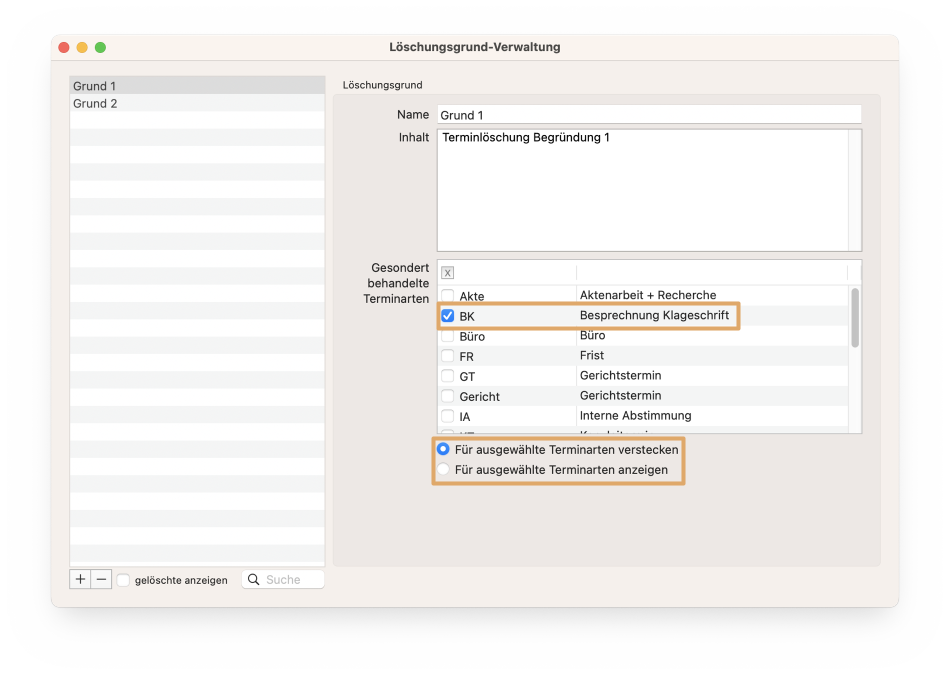
Alle hier angelegten Löschungsgründe werden anschließend im Löschungsdialog eines Termins wie eingestellt angezeigt und können entsprechend ausgewählt werden.
Akteneintrag bei Löschung
Ist einem Termin eine Entität zugewiesen, dann haben Sie im Löschdialog zusätzlich die Möglichkeit in der Akte einen Akteneintrag zur Terminlöschung zu erstellen. Um Einstellungen für diesen Akteneintrag vorzunehmen, gehen Sie in die KanzLaw® Einstellungen unter Kanzlei → Kalender.
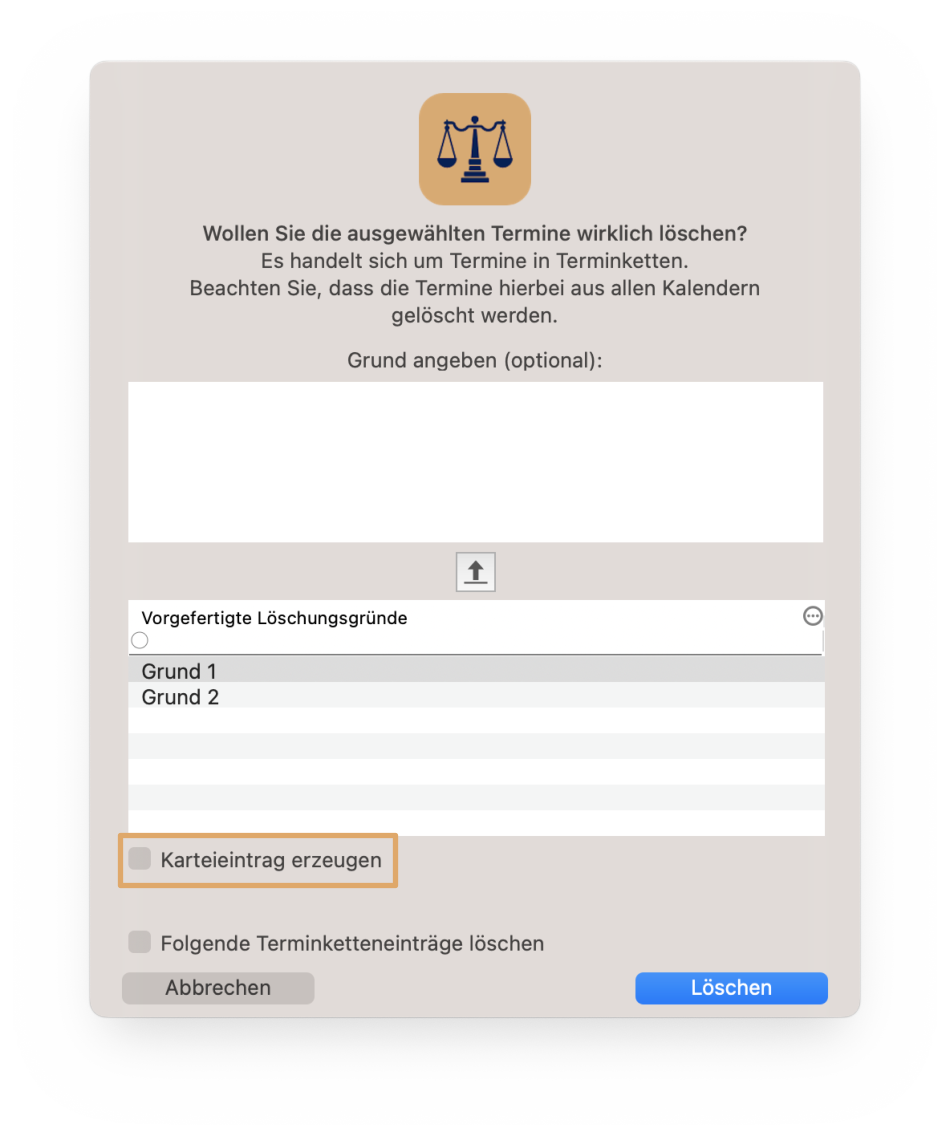
Im angelegten Akteneintrag kann ebenfalls der Löschungsgrund mit angezeigt werden.
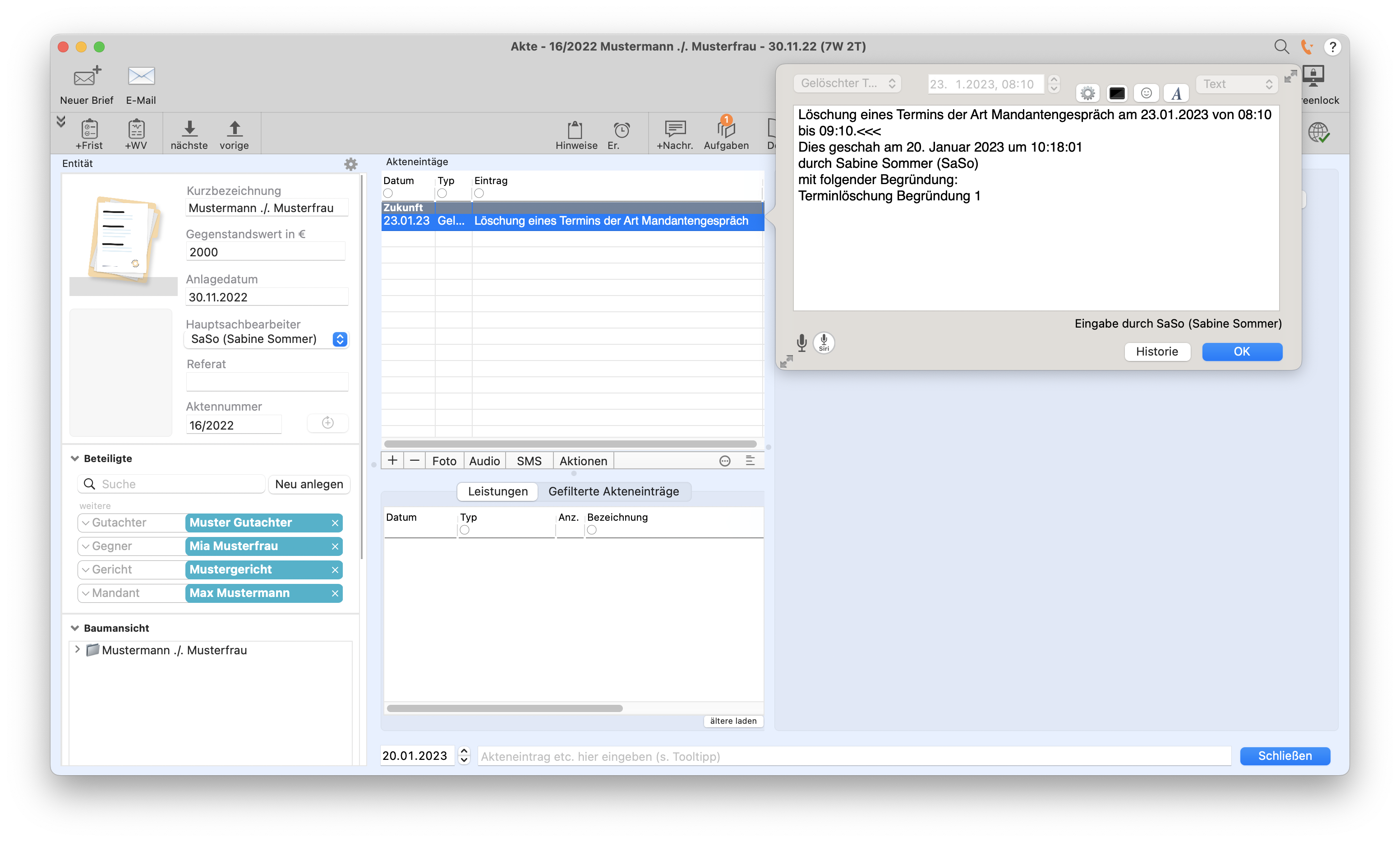
In der Terminübersicht einer Person ist es möglich, sich gelöschte Termine anzeigen zu lassen. An diesen wird der gewählte Löschungsgrund, wenn vorhanden, ebenfalls entsprechend angezeigt.
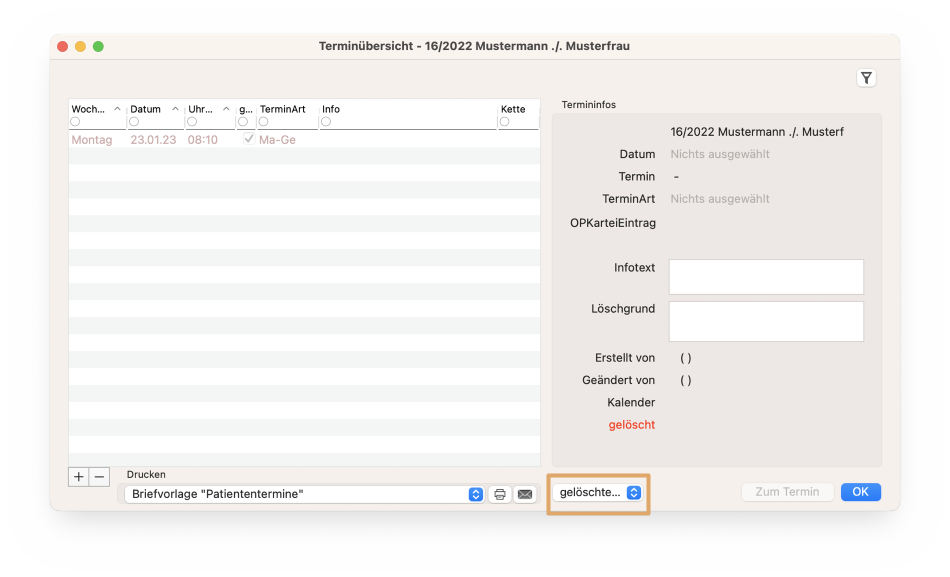
Terminlöschung Konfiguration
In den KanzLaw® Einstellungen können für die Terminlöschung Konfigurationen vorgenommen werden. Zum einen kann hier eingestellt werden, dass die Eingabe/Auswahl eines Löschgrundes zur Terminlöschung erzwungen wird, zum anderen können Sie hier ebenfalls festlegen, ob bei der Löschung zusätzlich ein Akteneintrag in der entsprechenden Akte angelegt werden soll. Sie können hier bestehende Akteneintragstypen verwenden oder in der Akteneintragstypen-Verwaltung, wenn gewünscht, einen neuen Eintragstyp anlegen.
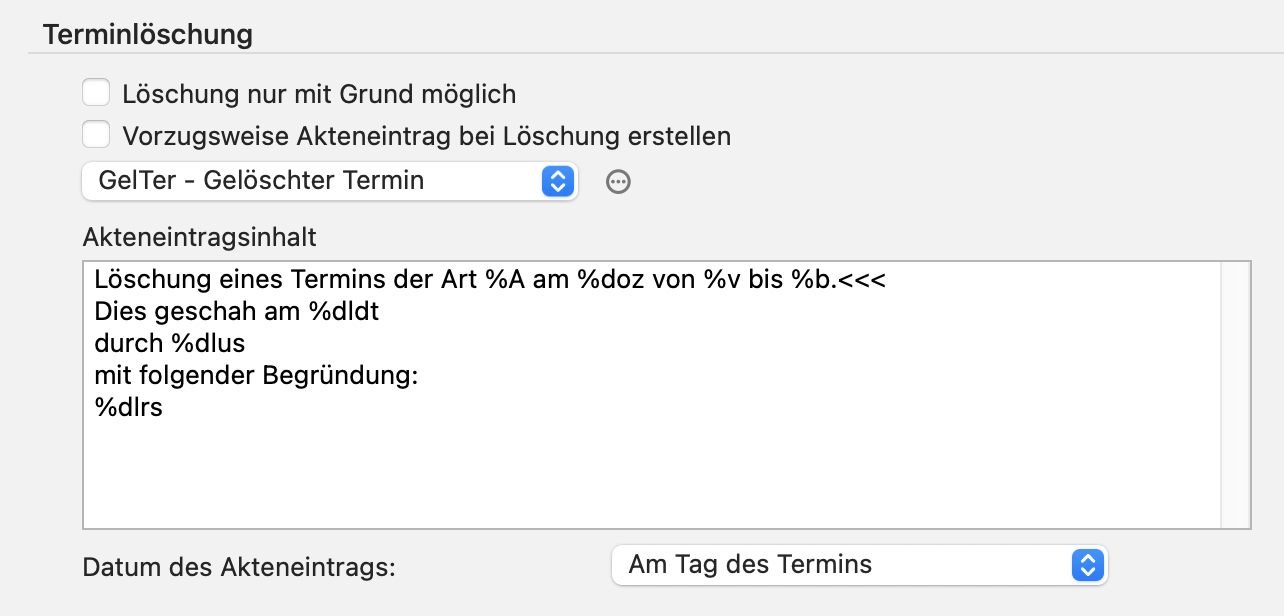
Der Inhalt des Eintrags kann dabei frei gewählt werden oder Sie können den Standard-Text verwenden. Ein Tooltipp zeigt, welche Kommandos Sie dabei verwenden können.
Das Datum des Akteneintrags kann entweder auf das Datum des Termins oder den Tag der Löschung festgelegt werden.
Mehrere Termine gleichzeitig löschen
Ist ein Termin ein Teil einer Kette oder einer Wiederholungsserie haben Sie im Löschungsdialog zusätzliche Checkboxen zur Verfügung. Hier können Sie entscheiden, ob Sie zusätzlich zum ausgewählten Termin die zugehörigen Termine ebenfalls löschen möchten und ob auch für diese jeweils ein Löschungs-Akteneintrag angelegt werden soll.
In der Terminübersicht einer Akte oder Person können Sie mehrere Termine markieren und durch Klick auf die „–“-Schaltfläche gleichzeitig löschen. Die Begründung, die dabei angegeben wird, wird entsprechend an allen Terminen gesetzt.
Außerdem ist es möglich, in der Kalenderansicht durch Ziehen einer Markierung über mehrere Termine innerhalb eines Kalenders und Tages oder durch Markieren mit Cmd + Mausklick mehrere Termine auszuwählen und diese durch Herausziehen aus dem Kalender gleichzeitig zu löschen. Auch hier wird die Begründung an allen gewählten Terminen gleich gesetzt.
Konfigurierbare Beschriftung der Termine in der Kalenderübersicht
Sie können frei konfigurieren, was in der Kalenderübersicht in den Terminen neben dem Patientennamen mit angezeigt wird. Diese Konfigurationen finden Sie in den KanzLaw® Einstellungen unter Kanzlei → Kalender.
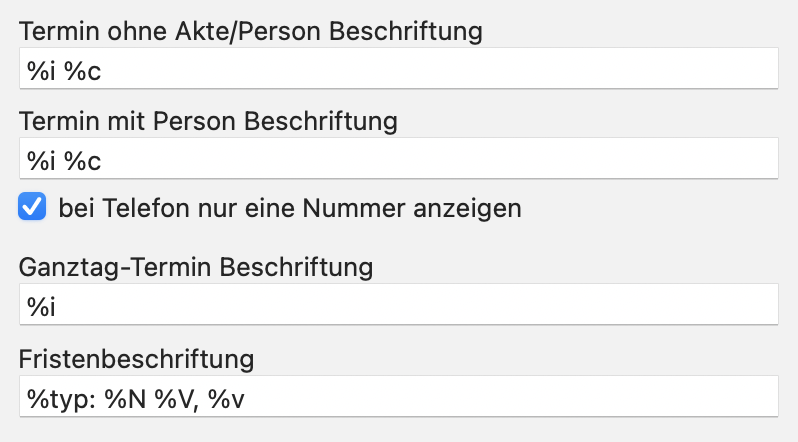
Wenn Sie dort zum Beispiel im Feld „Termin mit Person Beschriftung“ mit dem Mauszeiger verharren, wird ein Tooltipp mit allen möglichen Beschriftungszeichen angezeigt. Diese sehen Sie nachfolgend aufgeführt:
Termin ohne Akte/Person Beschriftung
Muster für die Beschriftung. Ersetzungen gehen mit (%):
%a– Terminart (Kürzel)%A– Terminart (Beschreibung)%b– Termin Zeit bis%B– Bearbeiter%c– Terminlokalität (Kürzel)%C– Kalendername(n), kommasepariert%d– Datum mit Zeit%doz– Datum ohne Zeit%i– Termininfo%k– Kalendername(n) (Kürzel kommasepariert)
%l– Terminlänge%n– Nutzername (vom Kalender des Termins)%o– Suchname Onlinekalender%typ– Termintyp (z.B. Frist, Vorfrist, Notfrist, Wiedervorlage, Termin)%u– Nutzer%U– Alle Nutzer (mit ,)%v– Termin Zeit von%w– Termin Datum, nur Wochentag%W– Wiederholung (zeigt W an wenn ja, sonst nichts)%x– Termin Datum, Wochentag ausgeschrieben
Hinweis: Bei den Platzhaltern %d, %v und %b können zusätzlich Tage (d), Stunden (h) oder Minuten (m) addiert oder subtrahiert werden, beispielsweise mit %d+1d, %b+1h, %v-15m.
Termin mit Person Beschriftung
Muster für die Beschriftung. Ersetzungen gehen mit (%):
%a– Terminart (Kürzel)%A– Terminart (Beschreibung)%b– Termin Zeit bis%B– Bearbeiter (Kürzel)%c– Terminlokalität (Kürzel)%C– Kalendername(n), kommasepariert%d– Datum mit Zeit%doz– Datum ohne Zeit%i– Termininfo%k– Kalendername(n) (Kürzel kommasepariert)%l– Terminlänge%M– Vollname (Titel Vorname Zusatz Nachname)%n– Nutzername (vom Kalender des Termins)%N– Nachname
%o– Suchname Onlinekalender%P– Entitäten-ID%s– Erinnerungs-Status%typ– Termintyp (z.B. Frist, Vorfrist, Notfrist, Wiedervorlage, Termin)%u– Nutzerkürzel (vom Kalender des Termins)%U– Alle Nutzer (mit ,)%v– Termin Zeit von%V– Vorname%w– Termin Datum, Wochentag kurz%W– Wiederholung (zeigt W an wenn ja, sonst nichts)%x– Termin Datum, Wochentag ausgeschrieben
%z1– Patientenspezifisches Ja/Nein Feld 1%z2– Patientenspezifisches Ja/Nein Feld 2%z3– Patientenspezifisches Text Feld 1%z4– Patientenspezifisches Text Feld 2
Hinweis: Bei den Platzhaltern %d, %v und %b können zusätzlich Tage (d), Stunden (h) oder Minuten (m) addiert oder subtrahiert werden, beispielsweise mit %d+1d, %b+1h, %v-15m.
Ganztag-Termin Beschriftung
Muster für die Beschriftung. Ersetzungen gehen mit (%):
%a– Terminart (Kürzel)%A– Terminart (Beschreibung)%b– Termin Zeit bis%B– Bearbeiter%c– Terminlokalität (Kürzel)%C– Kalendername(n), kommasepariert%d– Datum mit Zeit%doz– Datum ohne Zeit%i– Termininfo%k– Kalendername(n) (Kürzel kommasepariert)
%l– Terminlänge%n– Nutzername (vom Kalender des Termins)%o– Suchname Onlinekalender%typ– Termintyp (z.B. Frist, Vorfrist, Notfrist, Wiedervorlage, Termin)%u– Nutzer%U– Alle Nutzer (mit ,)%v– Termin Zeit von%w– Termin Datum, nur Wochentag%W– Wiederholung (zeigt W wenn ja, sonst nichts)%x– Termin Datum, Wochentag ausgeschrieben
Hinweis: Bei den Platzhaltern %d, %v und %b können zusätzlich Tage (d), Stunden (h) oder Minuten (m) addiert oder subtrahiert werden, beispielsweise mit %d+1d, %b+1h, %v-15m.
Fristenbeschriftung
Muster für die Beschriftung. Ersetzungen gehen mit (%):
%a– Terminart (Kürzel)%A– Terminart (Beschreibung)%b– Termin Zeit bis%B– Bearbeiter%c– Terminlokalität (Kürzel)%C– Kalendername(n), kommasepariert%d– Datum mit Zeit%doz– Datum ohne Zeit%i– Termininfo%k– Kalendername(n) (Kürzel kommasepariert)
%l– Terminlänge%n– Nutzername (vom Kalender des Termins)%o– Suchname Onlinekalender%typ– Termintyp (z.B. Frist, Vorfrist, Notfrist, Wiedervorlage, Termin)%u– Nutzer%U– Alle Nutzer (mit ,)%v– Termin Zeit von%w– Termin Datum, nur Wochentag%W– Wiederholung (zeigt W wenn ja, sonst nichts)%x– Termin Datum, Wochentag ausgeschrieben
Hinweis: Bei den Platzhaltern %d, %v und %b können zusätzlich Tage (d), Stunden (h) oder Minuten (m) addiert oder subtrahiert werden, beispielsweise mit %d+1d, %b+1h, %v-15m.
Terminerinnerung per SMS und Email
Zusätzlich zur automatisierten Terminerinnerung per SMS gibt es in KanzLaw® auch die Möglichkeit, Personen automatisiert per E-Mail an Termine zu erinnern.
Einrichtung der Terminerinnerungen
In der SMS- und E-Mail Vorlagenverwaltung legen Sie sich zuerst SMS- und E-Mail-Vorlage(n) an, welche als Terminerinnerungen an die Patienten gesendet werden sollen. Anschließend können Sie in der Terminerinnerungsverwaltung sämtliche Einstellungen zu Terminerinnerungen vornehmen. Die Terminerinnerungsverwaltung wird über die Menüleiste Admin → Kalender → Terminerinnerung aufgerufen.
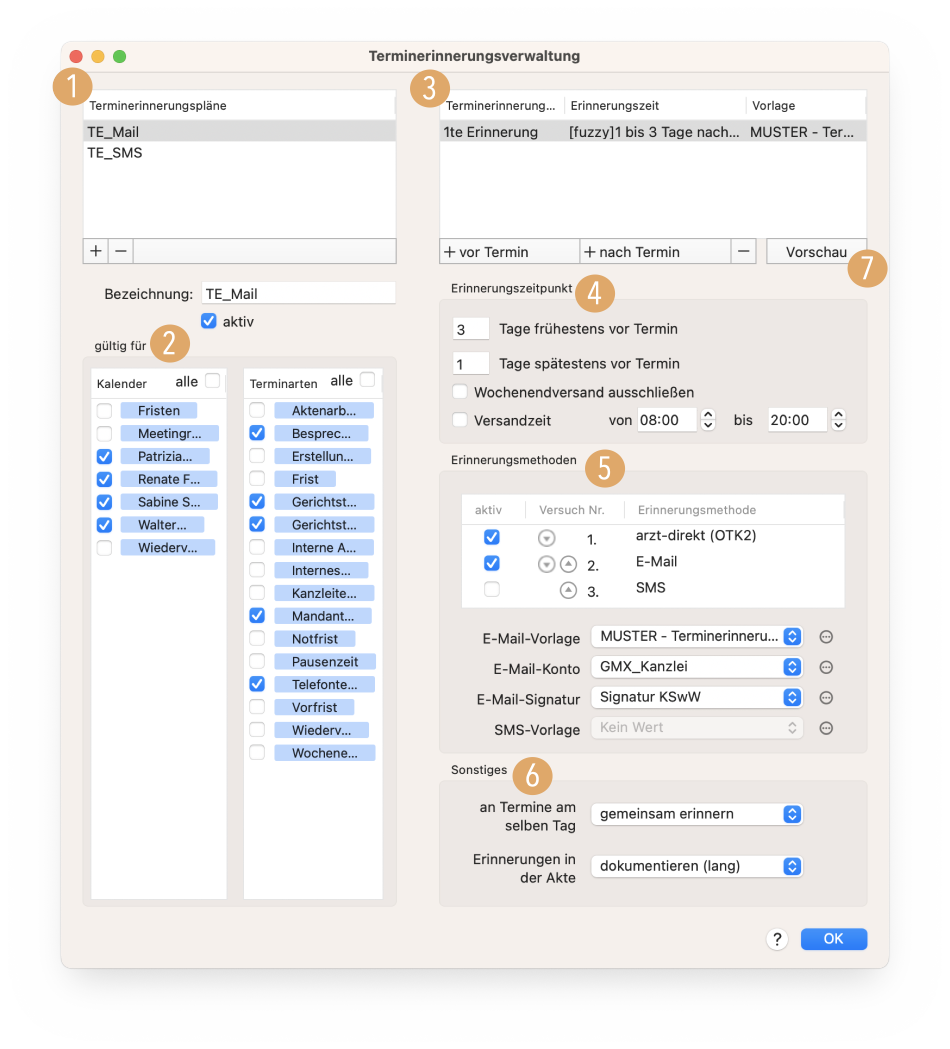
Im Bereich Terminerinnerungspläne 1 muss zunächst ein neuer Terminerinnerungsplan mittels der „+“-Schaltfläche hinzugefügt und entsprechend benannt werden. Unter „gültig für“ 2 wird angegeben, für welche Kalender und welche Terminart(en) dieser Erinnerungsplan gelten soll. Terminarten können jeweils nur einem Erinnerungsplan zugewiesen werden. Sobald eine Terminart in einem zweiten Erinnerungsplan ausgewählt wird, wird die Auswahl im ersten Erinnerungsplan aufgehoben. Es ist also z.B. nicht möglich, für eine Terminart verschiedene Erinnerungspläne für verschiedene Anwälte anzulegen.
Sie haben die Möglichkeit, vor oder nach einem Termin Erinnerungen zu schicken. Auf der rechten Seite im Fenster Terminerinnerungsverwaltung legen Sie fest, wie viele Erinnerungen für die gewählte Terminart versendet werden sollen 3. Zu jeder Erinnerung müssen Sie abschließend einen Erinnerungszeitpunkt 4 sowie eine Erinnerungsmethode 5 festlegen. Je nachdem, welche Erinnerungsmethode Sie gewählt haben, müssen Sie hier noch eine E-Mail- und/oder SMS-Vorlage sowie gegebenenfalls ein E-Mail-Konto und eine E-Mail-Signatur auswählen. In dem jeweiligen Auswahlmenü werden Ihnen alle Vorlagen angezeigt, die Sie zuvor in der Vorlagenverwaltung angelegt haben. Sie können also auch verschiedene Vorlagen für die erste, zweite, dritte Erinnerung etc. auswählen. Über das Einstellungsrädchen können Sie die Vorlagenverwaltung direkt aus der Terminerinnerungsverwaltung aufrufen. Nach erfolgreicher Konfiguration müssen Sie in 1 noch das Häkchen bei „aktiv“ setzen, um die angelegte Terminerinnerung zu aktivieren.
Um Terminerinnerungen per E-Mail versenden zu können, muss bei den Kontaktdaten in den Personendetails eine gültige E-Mail-Adresse hinterlegt sein. Terminerinnerungen per SMS werden grundsätzlich nur
- an Personen verschickt, die damit einverstanden sind (Einverständnis-Häkchen in den Kontaktdaten beachten),
- an Nummern verschickt, die wie eine deutsche Mobilfunknummer aussehen (Vorwahlen 015, 016 oder 017),
- an die erstbeste passende Nummer aus den Kontaktdaten des betreffenden Mandanten verschickt, wobei zuerst die Nummer aus dem Kontaktdaten-Feld Handy, dann Telefon, dann Dienstlich geprüft wird.
KanzLaw® prüft alle 15 Minuten, ob Terminerinnerungen versendet werden müssen. War der Versand einer Erinnerung nicht erfolgreich, versucht KanzLaw® also nach 15 Minuten erneut, die Erinnerung zu versenden. In den Statistiken gibt es auch eine Abfrage, die Ihnen alle versendeten Terminerinnerungen anzeigt (siehe Terminerinnerungsstatistik).
Wenn ein Mandant an einem Tag mehrere Termine hat, können Sie wählen 6, ob je Termin eine Erinnerung versandt wird oder alle Termine in einer Erinnerung gebündelt werden sollen. Außerdem können Sie noch auswählen, ob und in welchem Umfang eine erfolgreich versandte Terminerinnerung in der Akte dokumentiert werden soll (Optionen: „dokumentieren (lang)“, „dokumentieren (kurz)“, „nicht dokumentieren“).
Die Schaltfläche „Vorlage“ 7 können Sie nutzen, um beim Einrichten der Terminerinnerungen eine Live-Vorschau zu erhalten. Damit dies funktioniert, ist es notwendig, dass sich in den nächsten 7 Tagen ein Termin im Kalender vorhanden ist, auf den die Live-Vorschau zugreifen kann.
Zeitstrahl
Zum besseren Verständnis der Einstellungsmöglichkeiten für die automatische Terminerinnerungsfunktion soll das folgende Diagramm dienen.
Terminerinnerungsstatistik
Unter Verwaltung → Statistiken gibt es unter den Allgemeinen Abfragen die Statistik „Terminerinnerungen“. Damit können versendete Terminerinnerungen für bestimmte Zeiträume und Terminarten abgefragt werden.
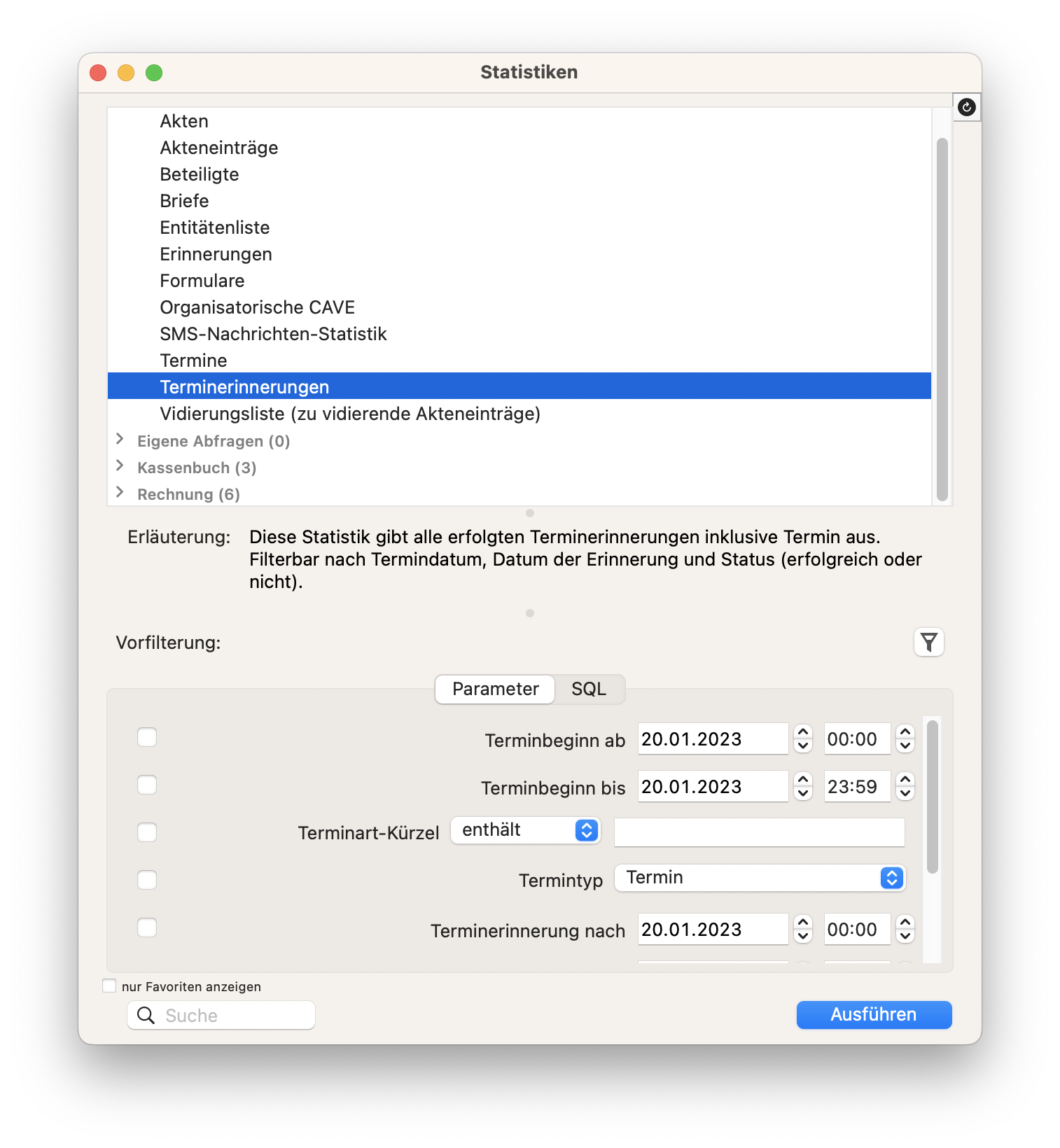
Das Abfrageergebnis liefert auch Auskunft darüber, ob der Versand erfolgreich war oder nicht und gibt bei nicht erfolgreichem Versand eine Fehlermeldung an.
Terminbeschriftung einstellen
Für die Anzeige im Kalender können Sie Termine so konfigurieren, dass der SMS-Erinnerungsstatus mit angezeigt wird. Gehen Sie dazu in die KanzLaw® Einstellungen unter Kanzlei → Kalender und passen Sie die Platzhalter für „Termin mit Person Beschriftung“ an. Nur an Termine mit Personen können SMS verschickt werden, weil die Nummer des Empfängers aus den Kontaktdaten einer Person genommen wird. Der Platzhalter „%s“ (ohne Anführungszeichen) wird nun durch SMS-Statusinformationen ersetzt.
Im Beispiel ist zu sehen, dass die erste Erinnerung am 16.2. um 13:06 Uhr versendet wurde, und „––“ bedeutet, dass die zweite Erinnerungs-SMS noch nicht versendet wurde.